
滿腦子創意或生活中充滿爆笑情節,卻苦於無法和他人分享?
看著催淚感人MV或是瘋狂轉貼的搞笑自拍,但主角不是你卻是隔壁家阿明?
拿出你的手機跟相機,打開你的電腦跟網路,
下一個影片點擊率冠軍可能就是你。電腦DIY教你從無到有3步驟,盡情揮灑你的想法、捕捉你的生活記錄,現在起大導演換你當!
■ 按下REC鍵,由你掌鏡為自己的人生拍片!
拜網路發達所賜,我們擁有了一個易於分享的平台,起初是從文字到圖片,隨著攝影器材的普及和剪輯軟體的人性化,網路上也越來越多素人分享的影片。獲得熱烈迴響的、被一次又一次轉貼的,許許多多都不是出自大導演之手,毋需動用昂貴的攝影器材、也不用專業的後製技術,只要有創意、有內容,市井小民也能變身明日之星。
聽過蔡阿嘎嗎?一開始只是抱著大學生自娛娛人的心態,但隨著一支支搞笑自拍影片被轉載到許多人的網路平台上,如今蔡阿嘎推出一支光復大陸插旗哥新作,電視上又多出一條關於兩岸戰火的新聞報導,影片結合了文字、畫面、配樂後所產生的情緒感染力是相當強大的。上電視不再是光鮮亮麗的大明星專利,只要你的影片充滿吸引力,鄉民的力量就能讓你上電視說:「媽我在這,我今天不回家吃飯。」當然拍片不光為了成名,筆者身邊有許多人都十分羨慕懂得拍片的人,能將腦海中的記憶化作最完美的記錄,其實這些爆紅素人都是非本科專業,只要你手上有個可以攝影的器材,有台電腦可以執行剪輯軟體,看完這篇特別企劃,你也能剪出一支充滿自己心血的紀念影片。
圖 / 楊淑君失格事件爆發後,蔡阿嘎手腳比政府還快,立刻丟出自製淑君加油影片,
點閱率逼近28萬次,立刻引起相關新聞報導。
■ 拍片為何用?KUSO、教學、紀念都適合!
前面我們提到拍片不光為成名,有很多美麗動人的畫面讓人想珍藏分享、或是感動珍貴的記憶想復刻保留。影片的應用層面其實相當廣泛,除了容易被聯想的Kuso惡搞自拍以外,許多部落客也都使用影片來取代文字教學,讓讀者更清楚講解步驟。或是情侶歡度週年紀念日時特意精心製作的影片,將倆人甜蜜畫面搭配動人情歌剪輯而成,誠意更勝金光閃閃的冰冷珠寶,好比時下婚禮非常盛行在典禮上播放一段新人的成長影片,絕對是自己操刀最貼切。青春有限,時光從不復返,不管是為家人、為朋友或是為身邊另一半,集所有精華畫面於時間軌上的成果,是讓人熬夜剪片也甘之如飴,你準備好體會這種成就感與魅力了嗎?
圖 / 部落格寫手也不是輕輕鬆鬆就能當達人,除了圖文並茂之外,
現在還要附上生動的影片教學才能吸引更多讀者。
■ 先將想法及創意具體化
在決定動手製作前,我們必須先設想要拍哪一種類型的影片?影片類型對於前製(取景)及後製(素材加工)的要求都不盡相同。若是要製作音樂錄影帶(MV.Music Video),只要挑選一首合適的背景音樂並蒐集大量素材;想拍攝一部劇情短片,就必須先想好劇本,再依腳本一幕幕拍攝;簡單的記錄片(教學影片)雖不需要華麗的後製加工,但更重視內容連貫及講解步驟的程序。要先想好影片大綱,才不會拿著攝影機卻不知從何拍起,毫無頭緒的胡亂拍攝,只是徒增後續整理素材上的麻煩。有了腳本、備妥道具、事先場堪、甚至是利用導演板標記每段影片,可讓拍攝過程更順暢,剪輯時也不會發生缺少關鍵畫面的窘境。
圖 / 雖然小本製作不會用到這麼專業的導演板,但可以利用小白板代替導演板功用,
在每段影片開端作為標記使用,後製剪輯時有助於在大量片段中找尋畫面素材。
■ 攝影器材怎麼挑、解析度知多少?
工欲善其事、必先利其器,不過玩票性質的影片也不需要太昂貴的神兵利器,只要擁有可錄影的器材都可以。當然器材的等級和畫質是息息相關,不過若只是想在網路上與他人分享,影片檔案經過壓縮也會降低解析度,對於畫質不甚要求、只求效果的玩家,僅使用手機拍攝也是沒問題的。若是想拍出高畫質、Full HD影片,又該如何挑選器材?首先就帶讀者們好好認識數位攝影器材、錄影的檔案格式及解析度。
● 攝影器材有哪幾種?
▲ 智慧型手機SmartPhone︰HTC Desire HD
一般手機多是將影片儲存為3GP檔案,解析度為230×320,不過由於高階智慧型手機配備大尺寸螢幕,硬體規格也較為優異,加上支援3G網路或Wireless連線功能,能即時上傳拍攝的影片,因此智慧型手機在攝影方面,甚至能支援錄製720P HD高畫質影片。以HTC最新推出的Desire HD來看,收音表現還算不錯,影片解析度最高支援至1280×720,但不適合用來拍攝快速移動的物體,易產生殘影。
圖 / HTC Desire HD配備4.3吋大螢幕,建議售價NT$20,900。
▲ 數位相機DC︰Canon IXUS 210
數位相機不只能拍出好照片,在錄影功能方面,許多機種也都支援720P錄影規格。由於數位相機現已相當普及,錄影規格又比一般手機可錄製的320×240解析度更為優異,多數網友都是使用隨身的數位相機作為錄影工具,雖然畫質表現不及數位單眼或DV,不過數位相機攜帶方便,具有隨時隨地開機即拍的優勢。Canon IXUS 210內建HDMI傳輸埠,可直接播放錄好的720P影片,不過在拍攝過程中無法進行光學變焦,且若是以HD規格進行錄影,單次錄影時間長度為10分鐘。
圖 / Canon IXUS 210支援HD錄影,採用H.264編碼,
PCHome網路價NT$10,990。
▲ 數位單眼相機DSLR:Canon EOS 5D Mark II
數位單眼相機在景深、感光度上,都有不錯的錄影表現,大多還是內建720P的錄影規格,2008年底亮相的Cannon EOS 5D Mark II,是全世界第一台具備全片幅 Full HD 高畫質錄影功能的數位單眼相機,解析度高達1920×1080。以 H.264 MPEG-4 編碼壓縮,並儲存為.mov格式,可外接立體聲麥克風改善收音問題,避免機身內建的收音孔將鏡頭對焦的聲音也錄製進去。Cannon EOS 5D Mark II的錄影表現是有目共睹,網路上也流傳多支知名攝影作品,讓Cannon EOS 5D Mark II獲得「無敵兔」稱號。一般入門款數位單眼相機則是具備1280×720 HD錄影模式,兩萬元左右就能入手。
圖 / Canon EOS 5D Mark II 單機身建議售價NT$79,900
▲ 記憶卡式DV︰SONY HDR-CX550V數位攝影機
最初DV(數位攝影機)都是使用DV帶來記錄影像,不過要將DV帶的影片匯入至電腦中剪輯時,是一件相當費時又麻煩的事情。現在DV多是採用記憶卡及內建硬碟來記錄影像,記憶卡式DV除了可外接記憶卡來擴充儲存空間,機身也會內建Flash記憶體,在攜帶性上是比硬碟式DV更輕巧。SONY HDR-CX550V數位攝影機內建64GB大容量,並能支援外插SD記憶卡,可錄製Full HD影片,具備10倍光學變焦/120倍數位變焦及光學防震功能,無論是畫質或收音的表現都更勝手機、相機、數位單眼等產品。
圖 / SONY HDR-CX550V數位攝影機PChome網路價NT$36,990
▲ 硬碟式DV︰SONY HDR-XR550數位攝影機
硬碟式DV和記憶卡式DV最大差異在於,前者機身內建硬碟,後者則是外插記憶卡,即便記憶卡式DV也有內建Flash記憶體,不過儲存容量還是比不過內建硬碟。硬碟式DV由於儲存空間大,適合用來進行長時間錄影,不過機身重量會因為包含硬碟而稍微提高。SONY HDR-CX550V內建240GB硬碟,只要定期將硬碟內的檔案搬移到其他儲存裝置中,240GB的容量對使用者來說已是綽綽有餘,不過現今的硬碟式DV也開始導入插卡設計,SONY HDR-CX550V除了內建硬碟,也能外插SDHC記憶卡專門用來儲存照片。
圖 / SONY HDR-XR550數位攝影機PChome網路價NT$53,900
● 解析度一探究竟
解析度關係到影像畫質的清晰度,解析度越高則影像品質越好,但相對的檔案容量也會越大。簡單來說,若是將一般手機拍攝的影片(320×240)在Full HD螢幕(1920×1080)上以全螢幕方式播放,就會發現畫面有明顯的鋸齒交錯及模糊現象。選擇解析度是取決於後續的用途,若是考量到分享的方便性,只為了在網路或手機上能迅速流傳,那麼選擇低解析度的規格就能降低檔案大小;反之,是要在大螢幕上播放或重視畫面品質,解析度當然越大越好。
圖 / 解析度等比一覽圖
▲ 240︰手機快拍檔案最小
手機錄影最常見的多媒體儲存格式就是3GP,由MPEG-4 Part 14(MP4)簡化而來,降低檔案大小便於符合低頻寬需求,一是手機儲存空間有限,二則是便於快速傳檔播放。3GP檔案現存兩種不同的標準︰3GPP(GSM手機,副檔名為.3gp)、3GPP2(CDMA手機,副檔名為.3g2),解析度為320×240,在手機、MP4播放器、PSP、iPod上的播放效果已十分清晰。
圖 / 解析度320×240的影片在2.6吋、3吋螢幕上的播放畫質良好,
因此3GP為手機最常見的儲存格式。
▲ 480︰標準DVD影像
DV帶與DVD常見的影像規格為720×480,適合儲存在DVD、SD/SDHC記憶卡等裝置上。過去使用DV帶來拍攝影像,必須透過昂貴的過帶機將影像擷取至電腦中,直至蘋果公司開發IEEE 1394高速傳送介面後,也成了一般使用者將DV帶內的影像匯入電腦中最常見的方式。不過由於USB 2.0的開發成本較低、速度夠,因而取代了IEEE 1394,在IEEE 1394介面不夠普及的情形下,且是以1:1的時間將DV帶的影像匯入電腦中(影片長度60分鐘,匯入時間就需要60分鐘),使用DV帶的攝影機已逐步被淘汰。
圖 / 使用DV帶的攝影機須透過IEEE 1394介面輸出,匯入時間長、且主機板須具備
IEEE 1394接孔或裝置IEEE 1394卡,較為不便,已被記憶卡式/硬碟式DV取代。
▲ 720︰YouTube上的「HD」影片
AVCHD Lite是指只能錄影720P的AVCHD格式檔案,採H.264編碼方式,可錄製1280×720(60fps)的影片。在YouTube上我們經常可以看見許多影片標題註明「HD」,意指該影片具備HD高畫質(High Definition)、解析度可達1280×720。由於許多旗艦級手機或數位相機都支援720P的錄影規格,在後製剪輯上不會造成硬體配備太大的負擔,即使在網路上與他人分享,720P也具備不錯的畫質表現,因此在用途上若無Full HD輸出的需求,以720P規格進行拍攝及剪輯會更有效率。
圖 / 在影片右下角可選擇以何種解析度播放,標記「HD」的影片
多可支援1280×720、甚至更高的解析度。
▲ 1080:Full HD標準,藍光燒錄高品質
AVCHD(Advanced Video Codec High Definition)是Sony和Panasonic共同發表的高畫質光碟壓縮技術,使用H.264/MPEG-4 AVC視訊編碼,最高可支援到1080P顯示格式。我們又經常將1080P稱為Full HD(全高畫質),解析度為1920×1080,須使用藍光光碟才支援燒錄1080P的影片內容。不過在剪輯軟體中同時編輯多個Full HD素材,對電腦硬體來講可是相當吃力的,沒有三兩三的電腦跑起來恐怕會累格得很慘。因此1080P雖然保存最好的畫質,但幾分鐘的片段容量就高達數GB十分驚人,若無使用HDMI做Full HD的輸出需求,一般人多還是以720P來分享。
圖 / 許多DV及數位單眼都已支援Full HD(1920×1080)標準格式
● 影片格式比一比
看完解析度,讓人霧煞煞的還有影片格式及壓縮方式。數位影片格式可分為三種:Motion JPEG(簡稱MJPEG)、H.264、AVCHD。MJPEG是一種使用靜態圖像壓縮技術演變而來的動態圖像壓縮技術,每一幀影像都分別使用JPEG編碼,單獨針對每一張畫面進行壓縮,畫質較高,但容量大也較費時,是比較早期的格式。H.264是一種高度壓縮數位視訊編解碼器標準,採用MPEG4壓縮,效率比之前的視訊編解碼(MPEG2)提高許多,在相同品質下更能兼顧檔案容量。而AVCHD是由Panasonic和Sony一同推出的新格式,也是基於H.264/MPEG-4 AVC視訊編碼,同時支援杜比5.1聲道。除此之外,Panasonic也另外推出「ADCHD Lite」格式,應用在數位相機的錄影功能中,簡化自AVCHD格式、影像解析度為720P(1280×720),比起採用MJPEG壓縮的機種,ADCHD Lite可多出約一倍的錄製時間。
■ 導演之路第一步:拿出你的器材,Action!
介紹完錄影器材、解析度及檔案格式後,是該進入動手實作的部份了。在開始拍攝畫面之前,可先草擬出一份簡單的腳本,需要哪些畫面、去哪取景,才不會一開機腦袋就一片空,該拍些什麼都不知道,這部份就端看個人影片取材及創意發揮的不同了。不過有些拍攝技巧及輔助器材,倒是能讓你的作品更專業。
● 有這個更好,輔助器材不可少!
▲ 腳架
圖 /善用腳架可避免拍攝過程中發生手持晃動的問題,腳架上若有水平儀也能隨時檢視畫面是否歪斜,
攝影專用的腳架附有手把,讓使用者更便於左右(Pan)或俯仰(Tilt)運鏡。
▲ 麥克風
圖 / 攝影器材多是透過機身內建的收音孔來錄製音訊,由於非指向性的收音裝置會錄進周圍雜音,
所以可外接指向性麥克風來加強收音。尤其在拍攝紀錄片等訪談類型的影片時,
也可外接迷你麥克風讓收音更清晰。
● 運鏡技巧學幾招,影片成果最聚焦
▲ 運鏡方式介紹
]
利用適當的運鏡方式,會讓平鋪直敘的畫面增添不少效果,例如凸顯重點、加強對比等。從圖片中可看出幾種常見的運鏡方式,最常使用的當然就是「Pan Left/Right」,表示將鏡頭由左至右、或由右至左橫移。同樣的方式換個垂直角度,就是Tilt Up/Down。只要妥善運用圖片中所介紹的運鏡方式,影片畫面看起來就不會太呆板,但也不要運用過度,掌握「靜接動、動接靜」的原則,才不會讓觀看者有畫面跳來跳去的感覺。
▲ 焦點可以這樣玩
除了改變鏡頭角度、整體攝影機角度,在焦點上也有幾種變化方法。從示範圖片中就能清楚了解應用方式。
1. Focus In/Out:
影片中當主角回憶起過去的場景時,為了讓觀看者有明顯的時空區隔感,通常會將畫面由模糊逐漸帶至清晰,或是反之來象徵記憶畫面已模糊,這種手法我們稱作Focus In/Out,是在拍攝時控制焦點所做出來的效果。同樣的也能控制光圈大小做出Fade In/Out效果(畫面由明亮逐漸變暗)。
2. 移焦(Racking Focus):
移焦顧名思義就是移動焦點,當拍攝AB兩樣物體時,可先將焦點對至前景(A物體),接著再將焦點緩緩切至後景(B物體),讓畫面更豐富、更具層次感。
3. Zoom In/Out:
當要凸顯畫面中某一物體時,可將構圖重心逐漸移往該物體,例如在灑狗血不用錢的本土劇中,為了加強演員的情緒張力,會將畫面由遠至近、Zoom In到演員臉部,使用Zoom In/Out手法的訣竅在於移動速度要恰到好處,否則忽快忽慢會產生卡住、不流暢的錯覺。
■ 導演之路第二步:剪輯組成、後製加工
影片剪輯已不是專業人士的特權,消費性剪輯軟體都是以走入平民百姓家為目標,軟體內建許多濾鏡、轉場效果,並大幅簡化操作介面,只要電腦規格到位就能順暢執行剪輯軟體,輕輕鬆鬆剪出有模有樣的影片。
Windows作業系統就有內建免費的剪輯程式Movie Maker,可進行剪接組合、字幕加工等基本處理,不過比起付費版剪輯軟體,Movie Maker就顯得太過陽春,雖然可用來應付不太需要後製的影片,但若想要具備CPU、顯示卡加速的優勢,以及更華麗的轉場、有質感的濾鏡效果,建議還是添購一套順手的剪輯軟體。付費剪輯軟體可分為消費性及專業性兩種定位,消費性軟體價格較平價,以威力導演及會聲會影最為知名,操作介面簡單,內建許多可立即套用的特效,相當適合新手使用,不過對於專業人士來講,微調性就薄弱許多。而業界人士廣泛使用的專業性剪輯軟體則是Adobe Premiere及SONY Vegas,雖然需要花上一點時間學習,不過可調性比消費性剪輯軟體強化太多,可徹底發揮個人創意。
圖 / Windows Movie Maker的介面相當簡單,提供使用者組合影片、基本轉場、新增音訊、添加字幕等功能。
安裝Windows 7作業系統的使用者自行到微軟官網下載Windows Live程式集就可使用。
● Corel會聲會影X3
系統需求 : Windows 7/Vista/XP.雙核心處理器.1GB RAM
建議售價:NT$3,200
會聲會影X3內建獨家「影片範本」,包辦整支影片由開頭到結尾的所有設計,包括標題、轉場、字幕等,再由使用者替換內容素材就可快速完成剪輯。此外,「影片小畫家」也是會聲會影獨有的特色,讓使用者能自行錄製動畫,並輕鬆添加到影片中,讓影片製作更生動個人化。不過時間軌的擴充仍有限制,期待下一版能強化軌道增添的可調性。
● CyberLink 威力導演9
系統需求: Windows 7/Vista/XP.Intel Pentium 4 3GHz .512MBB RAM
建議售價:NT$2,280
最新推出的威力導演9主打支援原生64位元,配合獨家加速技術,即便在剪輯多個Full HD素材並以子母畫面同時播放時,能明顯體驗剪輯影片的流暢度。此外在剪輯軌上也有了大突破,最高可支援100軌剪輯軌,讓使用者能更靈活應用素材。新版依舊延續原先的炫粒特效設計功能,並能以更彈性的方式做參數微調,修改物件的放射方法及移動路徑。
圖 / 知名專業剪輯軟體還有Adobe Premiere及SONY Vegas,
不過價格動輒台幣兩三萬,一般個人戶要負擔確實困難。
● 影片剪輯示範教學:
消費性剪輯軟體的剪輯概念都很相似,可簡單分為三步驟:匯入→編輯→輸出,僅有操作介面及獨家特色功能的差異。這裡則是挑選Corel 會聲會影X3做示範教學,另外在這期雜誌的《本月焦點》單元中,也有11月上市的CyberLink 威力導演9軟體介紹,建議讀者可先下載兩款軟體的試用版實際操作,挑選操作順手、習慣使用的軟體即可。
▲ 剪輯軟體操作介面一覽
剪輯軟體的操作介面大致可分為四個區塊,不管是哪套剪輯軟體,都會具備預覽區、媒體櫃、工具列、軌道區,只是位置配置不同。
預覽區:用來即使監看剪輯的成果畫面,包括轉場、濾鏡效果,以及標題字幕加工後的成效,即使尚未輸出建構,也可一邊製作、一邊播放檢視後製成品,也可拖曳時間軸來檢視每一個畫面。
媒體櫃:通常開啟新專案後,就是先把所有預計使用到的素材匯入至媒體櫃中,方便在編輯過程中拖曳添加新內容。媒體櫃通常也會結合軟體內建的字幕、特效、轉場等套用效果。
工具列:通常剪輯介面會依軟體功能性不同,分為幾個工具列,以家用軟體來說,會把幾個常用或重要功能,整合在主工具列中。當然在右鍵選單中會有更詳細的設定選項,不過熟悉工具列的操作能讓剪輯工作更為簡便。
軌道區:這個區塊是整個剪輯軟體的精髓所在,初步操作的使用者可能會對時間軌感到陌生,這也是非線性剪輯的特色,不用倒帶快轉就能直接對每個畫面進行分割、重組片段。軌道區是用來排列視訊、音訊、字幕等素材,越專業的剪輯軟體可擴充出許多軌道,而家用剪輯軟體則是簡單分為幾個必備軌道讓使用者編排。軌道的概念類似影像編輯中的圖層,依序疊出標題、子母畫面。
● Step 1:匯入素材
圖 / 會聲會影的工作視窗上方就列出清楚的三步驟:1擷取→2編輯→3輸出,先從擷取功能中,
將要使用的素材彙整至媒體櫃中,常見素材包括影片、照片、音檔等。前文我們所提過的壓縮
檔案格式,通常剪輯軟體都能支援,例如手機拍攝的3GPP、相機的MJPEG、H.264等,對於
AVCHD格式的檔案,有些軟體則是先透過擷取功能來做匯入。由於付費剪輯軟體的格式支援性
十分強大,讀取檔案方面不會有太大問題,如果手邊有不被支援的格式檔案,也能利用免費的
轉檔軟體(如:格式工廠)將檔案轉為支援格式。
● Step 2:製作片頭
圖 / 家用軟體為求便利,會內建許多片頭特效,直接拖曳排在前頭即可。這裡我們則是以
製作字卡的方式來示範片頭,同樣的手法也能用來分隔後續的影片段落。
將片頭背景素材拖曳到視訊軌道中,並調整播放時間長度。
● Step 3:添加標題
圖 / 切換至「字幕」選單,並拖曳喜愛的字幕特效到標題軌道上,
再編輯內文、字體及大小,調整時間長度。
● Step 4:排序影片
圖 / 有了片頭後,就能開始排序接下來的影片素材。在預覽區上有時間軸可調整影片In/Out點,
將多餘的頭尾畫面去除,或是直接在軌道上點選影片,也能拉長或縮短影片長度。
● Step 5:添加轉場
圖 / 為避免兩個片段組成不協調,都會使用轉場效果帶出下一個畫面。常見的是溶接及淡入/出,
雖然沒有太大的變化,但在劇情片中是相當實用的手法。若是希望影片可以生動些,剪輯軟體也
都內建許多華麗3D的轉場特效,將影片往前拖曳重疊前一個片段時,就會自動產生轉場效果,
再由媒體櫃中挑選喜愛的效果拖曳到轉場畫格中就能立即套用。
● Step 6:加入配樂
圖 / 會聲會影的影片音軌和其他軟體不同,需要先點選影片檔,從右鍵選單中進行「分割音訊」,
才能將影片素材分為視訊軌及音訊軌。為了讓影片自然,通常我們會保留影片現場音,畫面才不會
太枯燥。第二個配樂軌可以拖曳喜愛的音樂檔作為背景音樂。
圖 / 按下工具列上的音訊修剪功能,能建立節點調整音量大小,例如降低現場音、在影片重點
處增強配樂音量等,如果同時加入兩個音訊檔但卻未分強弱,容易產生吵雜混亂的錯覺。
● Step 7:打完收工!輸出搞定
圖 / 完成剪輯後,從輸出功能中就可以選擇要建構的影片檔案格式。家用剪輯軟體都會具備YouTube
上傳功能,輸入YouTube帳號密碼後,會自動將影片轉存至適合的格式並發送到網路平台。不過若是
想保留影片畫質,可先建立WMV HD 720 30p的格式檔案,再手動上傳分享。在建立視訊檔中可以看
到有許多格式可選擇,在先前都簡略為玩家介紹過,可依個人後續用途及輸出裝置,
選擇合適的檔案格式儲存。
■ 導演之路第三步:分享到家家戶戶
拍好的影片該怎麼和朋友分享最方便?最快速的當然就是透過網路傳輸。現在不比過去的網路時代,分享檔案還要懂得如何架網站,在WEB 2.0時代我們有太多分享平台可選擇,傳完影片後將連結分享出去,每個人都可以觀賞你的精心大作。目前最熱門的YouTube不只可以免費上傳影片,還提供編輯字幕註解功能,省下更多後製繁複的程序。
圖 / Step 1:在YouTube上完成帳號註冊,就能享有免費上傳影片的服務。YouTube可上傳
高畫質影片,單個影片長度不可超過15分鐘,支援自動分享功能,
將影片同步發佈到其他社群網站。
圖 / Step 2:點選「上傳影片」就能開始傳送檔案,可觀看
上傳進度及預覽處理程序。且在等待影片傳輸的同時,可先
編輯影片的相關資訊,填入標題、影片描述、標籤及分類,
這些設定可以讓觀看者更了解你的影片內容,鍵入合適的
標籤提升影片曝光度。下方的分享選項就是影片的連結
網址,並提供嵌入碼可直接貼在網頁語法中。
圖 / Step 3:傳完影片後,分享工作其實就大功告成了。不過YouTube能做到的可不只這樣,
你還可以利用「註解」功能,協助觀看者抓取該影片重點,增加觀看互動性,甚至是在影片
畫面中即時提供連結。登入YouTube帳號後,在上傳的影片網頁可看見「編輯註解」功能。
圖 / 進入YouTube的註解頁面後,影片右方就能選擇註解方式,共有對話框、筆記貼、
聚焦框、及註解暫停四種。選擇註解暫停會停止在註解畫面上,可決定畫面暫停時間,
讓觀看者能仔細閱讀。
圖 / 對話框註解可任意移動位置、調整大小,並提供七種配色選擇。
按下第二個超連結圖示還能補充資訊連結。
圖 / 除了標記註解之外,YouTube也有添加字幕的功能,很讓人難以置信吧!
雖然字幕功能很陽春,無法和剪輯軟體的字幕效果相比,不過YouTube支援匯
入原文字幕檔案,對談話類型的影片來說,確實大量節省單句上字卡的處理時間。
● YouTube自動字幕機:Accessify
說明:產生含時間碼的原文字幕檔案
圖 / 在首頁點選「Tools & Wizards」網頁,選擇「Easy YouTube caption creator」
YouTube影片連結,再按下方的Next Step按鈕。
圖 / 第二步是輸入每行字幕的文字,貼上打好並斷行的文字檔案,再進入下一步。
圖 / 按下「Play」後開始播放影片,只要按鍵盤A鍵就會記錄每個字幕的時間點。如果錯置也不用擔心,
按下「Re-Start video from beginning」又能全部重key。完成後點選下方的「OK, I’m done adding now」,
就會自動產生包含時間碼的文字檔,將產出的文字複製貼上到筆記本中,再轉存為.Sub檔,就能上傳至YouTube使用啦!


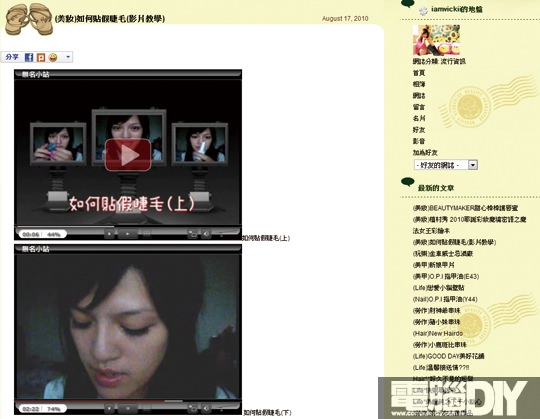









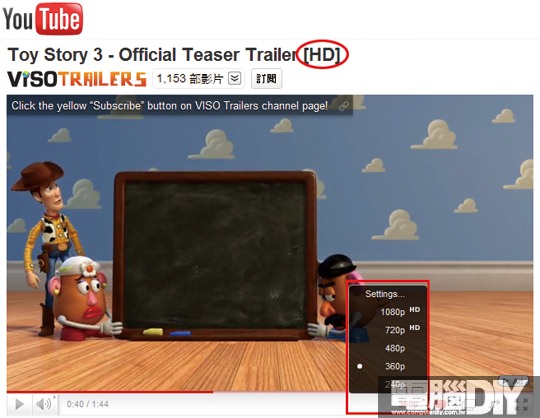

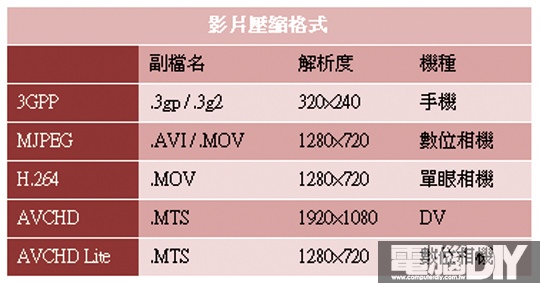


.jpg)






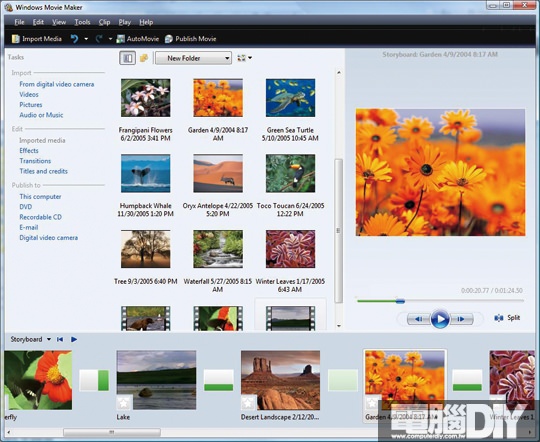





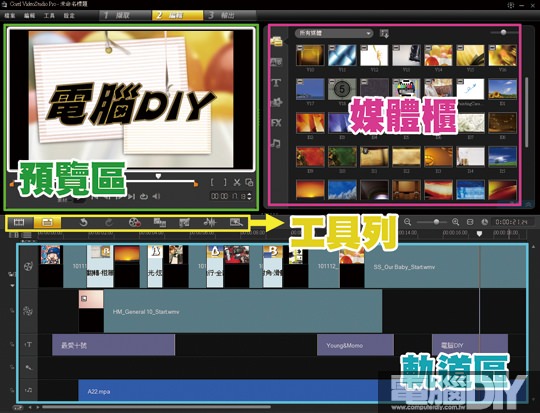


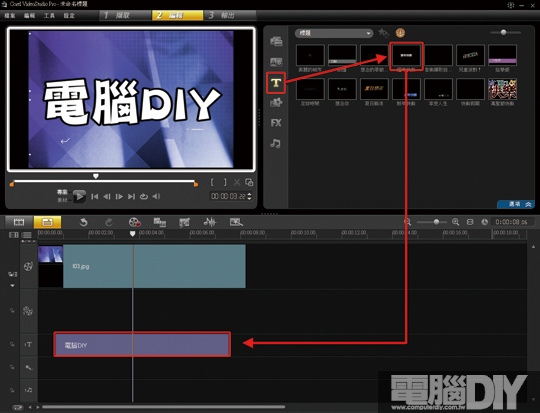
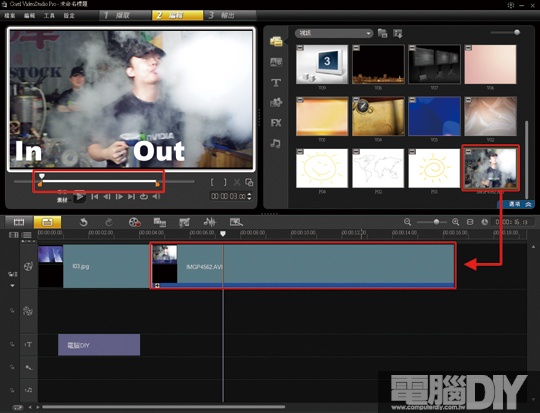
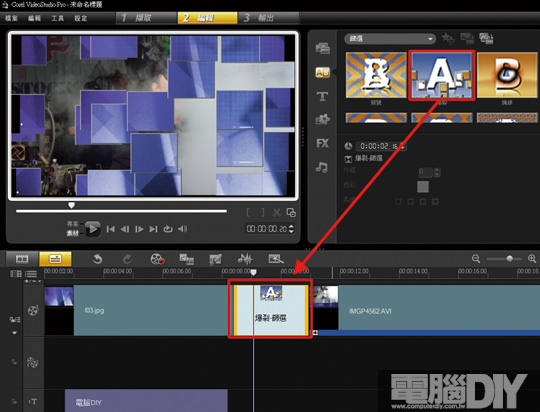
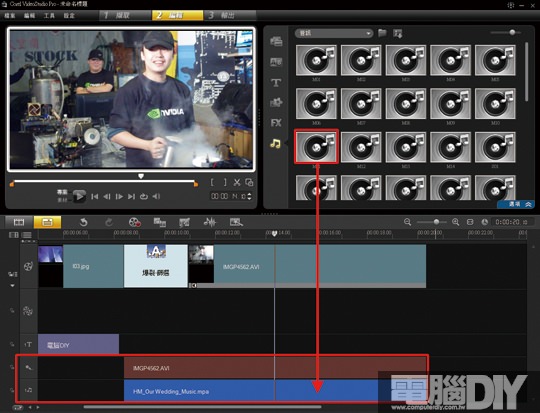
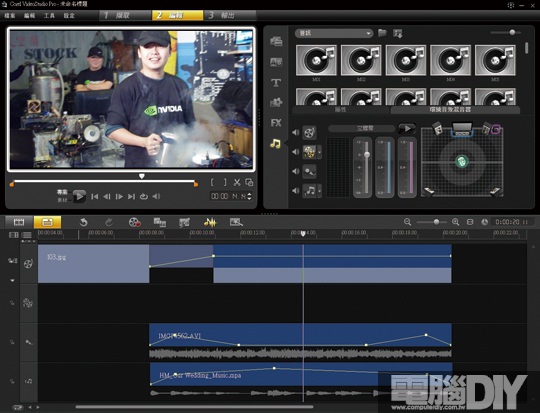
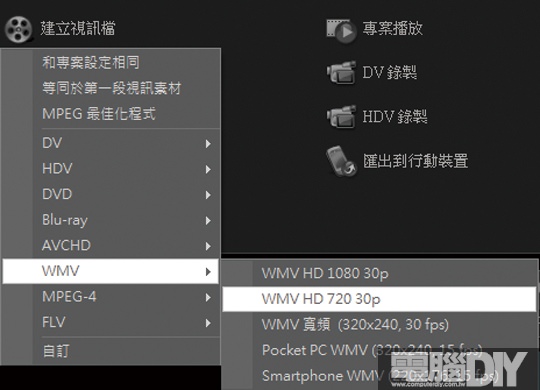
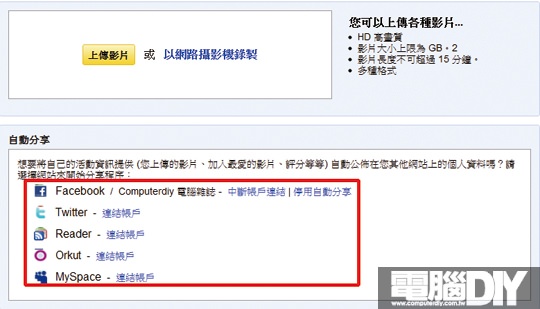
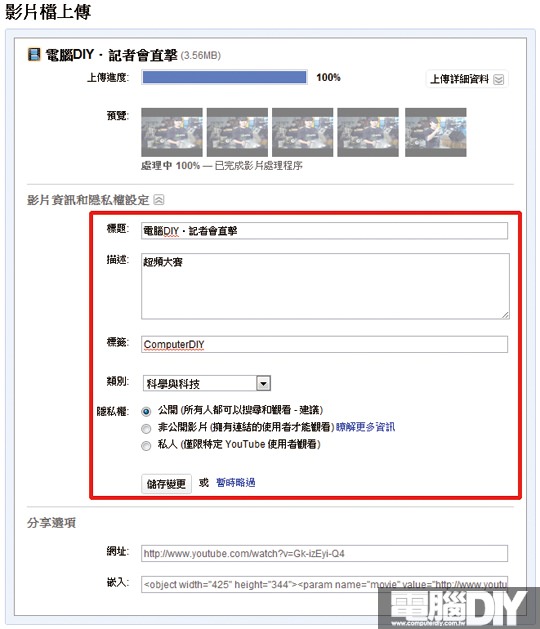
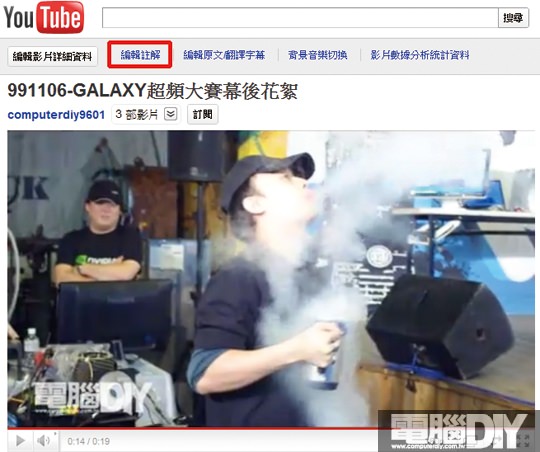
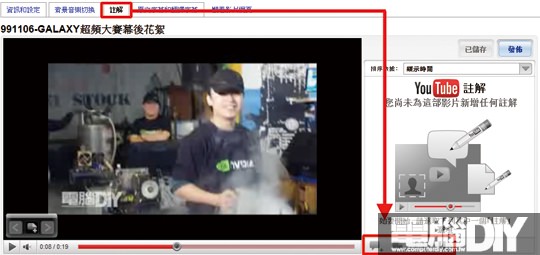
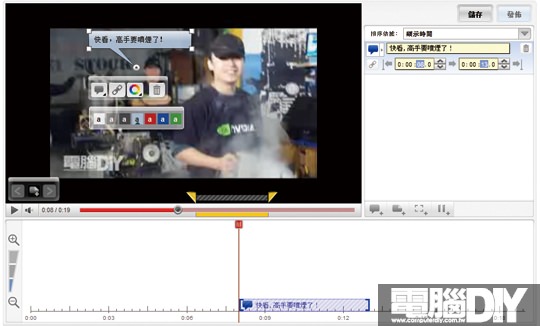
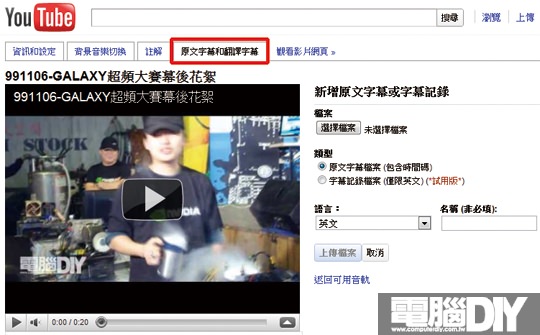
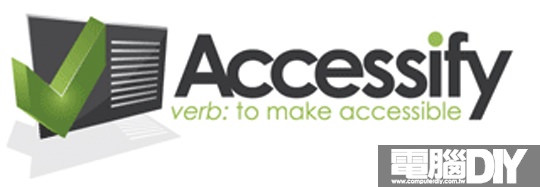
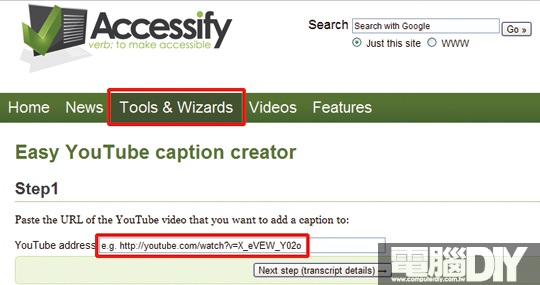
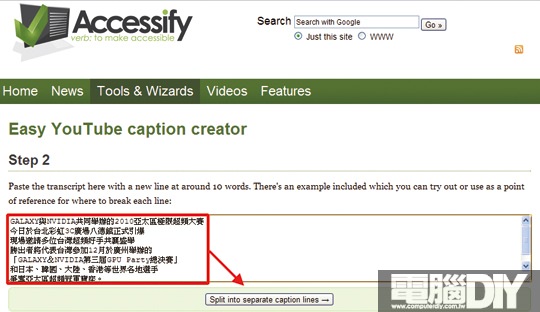
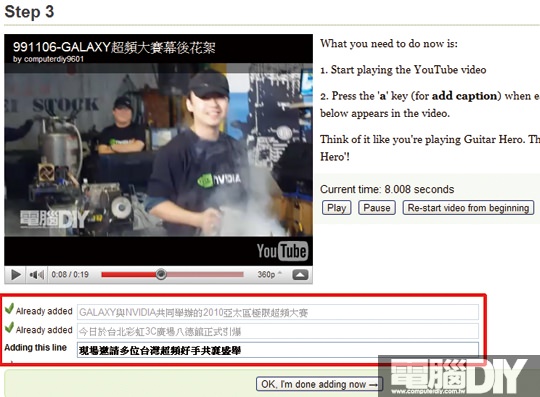
臉書留言