Synology DSM 6.0 beta企業功能實測分享 / 虛擬在即 急速快照
上一期筆者測試了,Synology DSM 6.0 beta版本中的家用功能更新,可以看出群暉有意,將生產力工具開發成線上版本,讓DSM的用戶可以直接操作,除了家用功能之外,另一大重點肯定是企業功能的更新,在這本版中加入了虛擬DSM的功能,讓一台群暉的DiskStation能夠虛擬運行多套DSM系統,讓企業不同部門,能自行掌管DSM系統、權限與應用,讓企業更彈性的管理IT資源與實現多租戶環境,除此之外還有具備急速快照的Btrfs檔案系統,與全新MailPlus郵件伺服器,接下來就讓筆者來試試這些新推出的應用與功能。
DS1515+企業功能限定
由於此次測試的企業應用:Virtual DSM、Docker DSM、Btrfs檔案系統、快照&複寫與MailPlus,都需要Plus與XS/XS+系列的機種才能使用,由此可見這幾隻企業應用,對於DiskStation本身的硬體效能有所要求,有鑒於此筆者遂使用DS1515+進行測試,並將記憶體擴充至6GB,讓虛擬化應用能有著更充裕的記憶體使用空間;而DS1515+硬體搭載Intel Atom C2538四核心2.4GHz 64位元處理器,內部可安裝5顆3.5吋硬碟,同時能透過兩組eSATA連接埠,連接DX513進行硬碟擴充,並具備4組RJ-45 1GbE 網路孔,支援Link Aggregation與故障移轉之功能。
整體來說,DS1515+有著相當出色的效能與高擴充性,能隨著企業用戶的需求進行調整;測試時,筆者安裝了兩顆NAS硬碟,並在建立儲存空間時,使用了RAID 1陣列與Btrfs檔案系統,接下來就先來試試虛擬化的功能。

↑ DS1515+本次測試用的主機,並安裝最新DSM 6.0 beta作業系統。
兩種DSM虛擬化Virtual / Docker
虛擬化的用意,無疑是希望讓硬體資源獲得更有效的應用,並加速企業環境的佈署、備份與還原的速度,簡而言之虛擬化能夠降低企業成本、提升效率、簡化管理等訴求,此次在DSM 6.0 beta中發表了「Virtual DSM」與「Docker DSM」,兩種截然不同的虛擬化技術,兩者最大差異在於傳統虛擬化技術,是利用Hypervisor進行Guest OS系統層的完整虛擬化,而Docker則是應用層虛擬化,將應用程式打包成容器,透過Docker Engine運行容器,兩者雖同為虛擬化,但在實作上還是有著些許差異。
而較特別的是,Virtual DSM僅提供虛擬化DSM作業系統的功能,並不開放虛擬化其它作業系統;而Docker在DSM 5.2的更新中就加入這輕量級的虛擬化技術,因此可以至Docker Hub搜尋想要使用的應用映像檔,將其建立成容器運行在Docker系統當中,此外這次DSM 6.0 beta中則是釋出Docker DSM的虛擬化功能,讓IT人員可以透過Docker輕量虛擬化技術,來運行虛擬化DSM作業系統;那究竟是要透過Virtual還是Docker進行DSM的虛擬化呢?
這兩者除了根本虛擬化技術的不同之外,都能實現彈性IT管理、多租戶環境的建立,但是Virtual DSM具備即時搬移、進階儲存方案(儲存配額、NFS、iSCSI)的能力,且有著較高的安全性保護,但是在硬體要求上Virtual DSM須具備至少4GB以上記憶體才可使用,而Docker DSM只要是DS1515+以上DiskStation機種都可以使用,在了解者兩者差異之後,接著再來實作試試虛擬化DSM的設定。
Virtual DSM
初次使用需先至[套件中心]安裝Virtual DSM Manager應用,啟動之後須先選擇虛擬機的儲存空間,並選擇專屬的網路介面,因此在使用虛擬機時,至少需要兩組可連線之網路,一組給虛擬機使用,另一組則是給主機DiskStation使用;而Virtual DSM Manager在總覽的首頁中,會顯示目前管理的主機、運行的虛擬機器,以及所有儲存空間的狀況;點選左手邊[虛擬機器]的項目,即可進行新增、編輯、刪除虛擬機…等動作,新增虛擬機時需要替虛擬機命名,並設定CPU數量、記憶體、網路、儲存空間與虛擬硬碟的容量,並且指派使用者權限來管理虛擬機的開/關機動作,設定且新增完畢之後,就能透過虛擬機的IP進行連線,如此一來虛擬DSM就完成了。
而Virtual DSM另一個好玩的地方就是,可以在[主機]的項目中,新增Synology NAS伺服器加入叢集,加入叢集有幾個優點,首先是方便虛擬機的管理,加入叢集的伺服器,可以相互管理運行的虛擬機,以及主機的使用狀況,讓IT人員在一個畫面中可以管控多台虛擬DSM,而另一個好處則是「即時搬移」的功能,例如目前A主機記憶體空間不足的情況下,可以讓A主機內的虛擬機,直接透過B主機來開機運行,也可以將A主機正在運行的虛擬機,移動到B主機上繼續運行,釋放A主機的硬體資源。
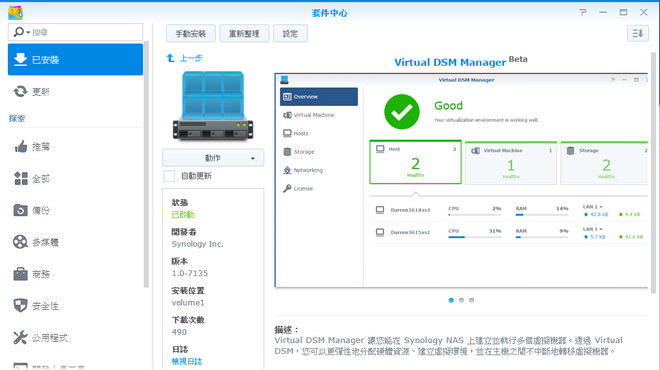
↑ 初次使用,需先至套件中心下載並安裝Virtual DSM Manager應用。
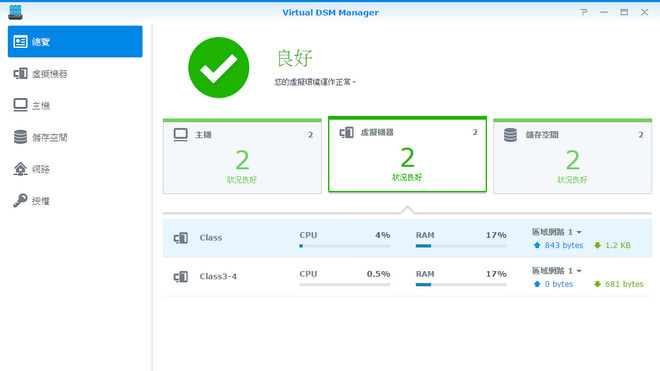
↑ Virtual DSM Manager總覽畫面,可以迅速掌握叢集主機、虛擬機與儲存空間的使用狀況。
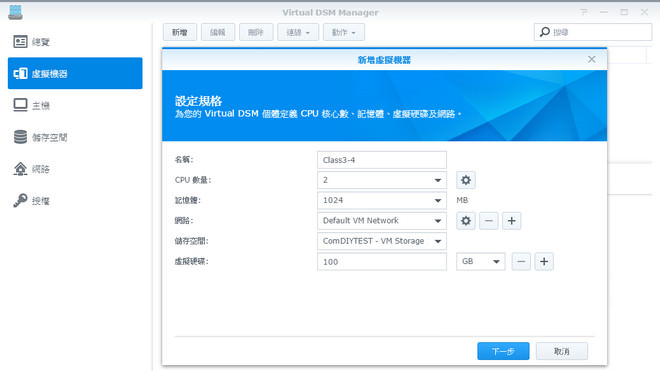
↑ 新增Virtual DSM時,可以設定CPU、RAM的使用量之外,儲存空間與網路是可以透過+號按鈕,再新增多組網路或者儲存空間來給虛擬機使用。
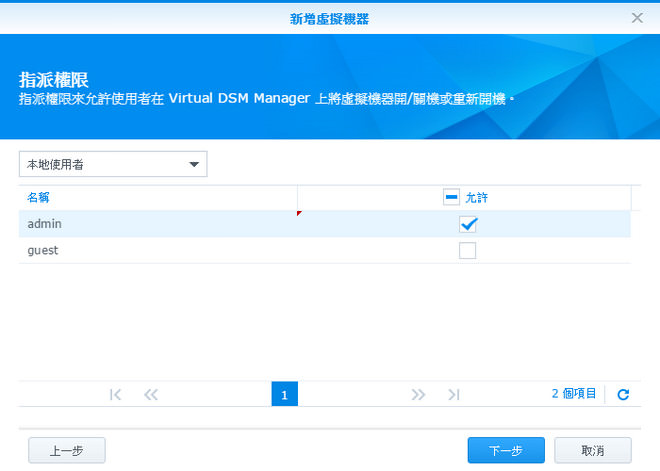
↑ 新增虛擬機,基本設定完畢後,則要指派管理者權限,才能進行開/關機的操作。
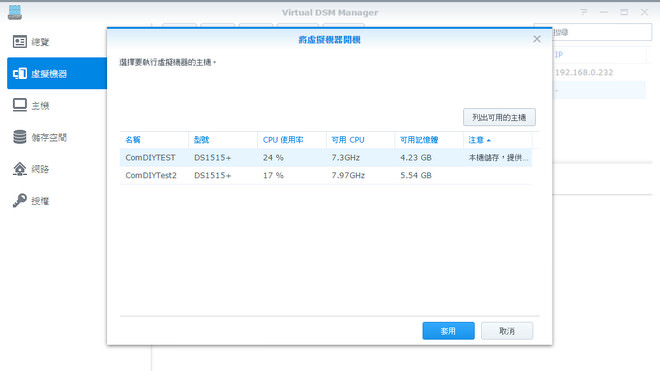
↑ 替虛擬機進行開機時,若已有新增叢集伺服器,開機時會詢問要在哪台主機運行,當然再本地端運行會有最佳的I/O效率,但若考量本地端硬體資源吃緊的情況下,可以讓虛擬機在叢集伺服器中運行。
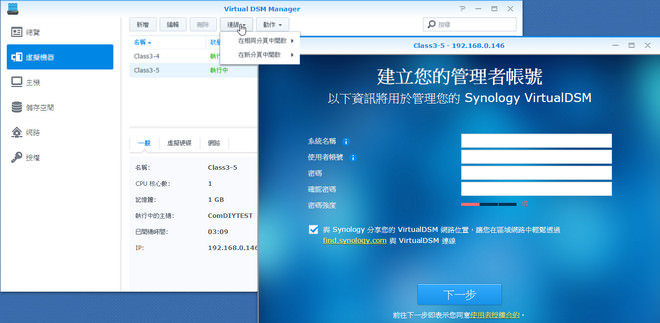
↑ 虛擬機開機之後,可以直接透過IP連線,或者在相同分頁中直接開啟虛擬DSM,讓IT人員好操作與管理。
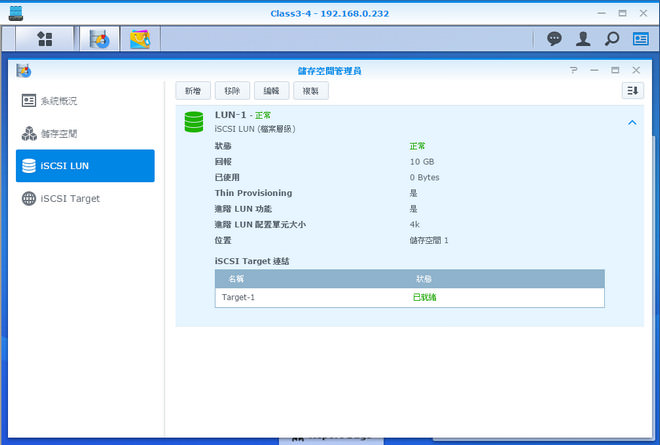
↑ 透過Virtual DSM虛擬化之後,其功能就如同實體DSM一樣,甚至可以新增iSCSI磁碟的功能,實際透過SAMBA傳輸大檔案,也有實體本機端的速度。
而餘下的項目[儲存空間]與[網路],可以在日後替主機新增硬碟或者網路時,替Virtual DSM Manager進行擴充,但若在初始化時綁定的虛擬化主機叢集網路埠,是不能在日後用別組閒置的網路進行替代,因此在使用初期,需先配置好實體網路的規劃;而另一點須注意的是,在DSM 6.0 beta發表時,有提到屆時Virtual DSM Manager正式上線時,會採用授權機制,而目前因為是beta的關係,所以使用量是無上限的,但實際運作上還是會受限於進行虛擬化的主機硬體,這授權機制目前群暉並未詳細說明,因此若想測試的朋友,可要把握這次beta測試的6個月時間,來測試Virtual DSM的能耐,並規劃該如何運用這高彈性的多租戶DSM環境。
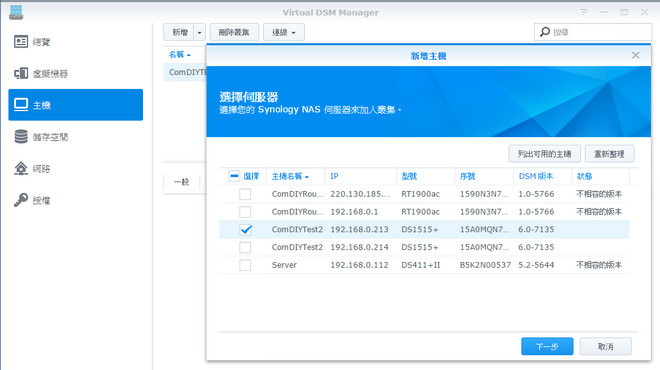
↑ 在主機的頁面當中,可以新增叢集伺服器,選擇網路中相容的伺服器即可加入叢集,選擇後需輸入管理者帳號與密碼,並設定儲存空間,若虛擬機都運行在同一個虛擬網路中,則可以進行搬移的操作。
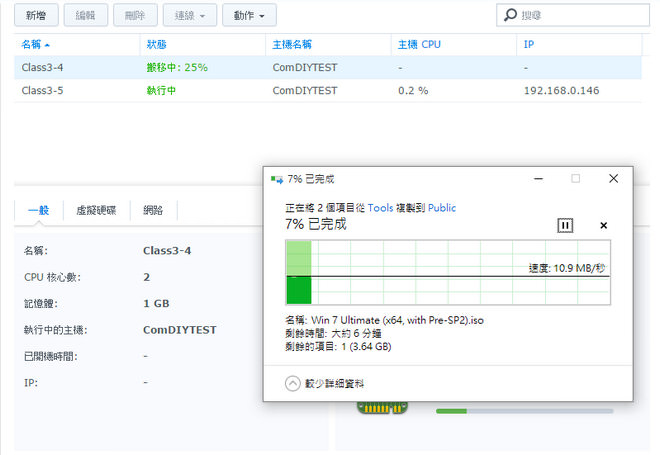
↑ 筆者測試時,將原本都運行在ComDIYTEST的Class3-4虛擬機,進行搬移到另一台叢集伺服器中,在搬移的過程對SAMBA的檔案傳輸卻不會中斷,達到即時搬移的功能。
Docker DSM
看過Virtual DSM之後,接著來試試Docker DSM,同樣需先至[套件中心]下載、安裝「Docker」應用,開啟Docker之後會先看到概況首頁,顯示著CPU與RAM的使用率,以及目前執行中的容器;一般使用Docker都是透過[倉庫伺服器],直接在Docker Hub上搜尋映像檔,或者準備好Docker映像檔之後,使用[映像檔]類別中的新增按鈕,將映像檔新增至Docker應用當中,再將映像檔佈署成為容器,如此一來就能正常使用Docker。
不過比較需要注意的是,在佈署時須先參閱該映像檔的說明文件,例如是否需要連結容器(mysql資料庫等等)、連接埠…等設定,才能有效應用Docker提供的應用層虛擬化。
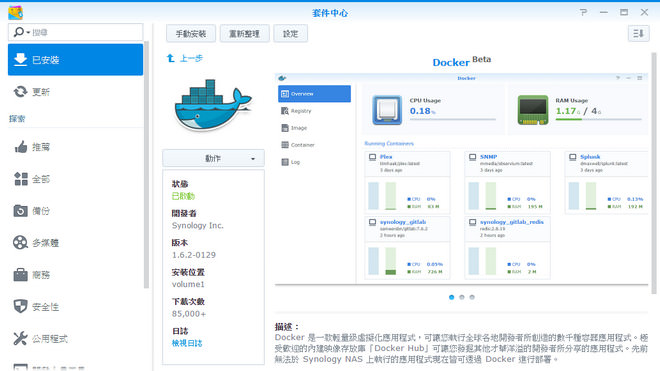
↑ 初次使用,需先至套件中心下載並安裝Docker應用。
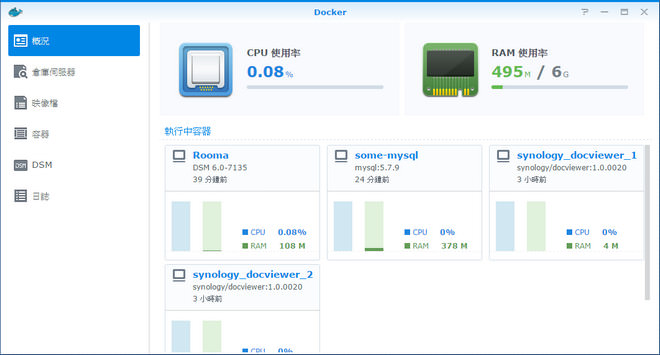
↑ Docker概況頁面,會顯示CPU與RAM使用率,以及目前執行中的容器資訊。
若要透過Docker虛擬化DSM,在左手邊的選單中,可以直接找到DSM的選項,接著在右手邊按下[新增]的按鈕,即可開始設定容器名稱(虛擬化DSM的名稱),以及是否要啟用資源限制,或者提高權限執行容器,使用這選項之後Docker虛擬化的DSM,才具有加密資料夾、掛載資料夾、遠端連線的功能,而新增捷徑至桌面可以打勾選擇網頁,這樣容器建立好之後,會在桌面建立虛擬DSM的管理網頁快捷,而狀態頁面則是在Docker中就可以找到,接著按下下一步則是選擇網路介面、儲存空間與共用資料夾名稱,設定完畢後在確認頁面中,可以將左下角的選項打勾,這樣按下套用後,既會新增容器也會自動啟動。
新增完畢之後回到Docker應用的管理介面中,就可以管理虛擬化的DSM容器;若要登入虛擬DSM,只要點選桌面的捷徑就可以開啟,操作上使用Docker虛擬化DSM有比較簡易一些,只不過Docker DSM就無法自行管理儲存空間,除此之外其餘的DSM功能都能使用到。
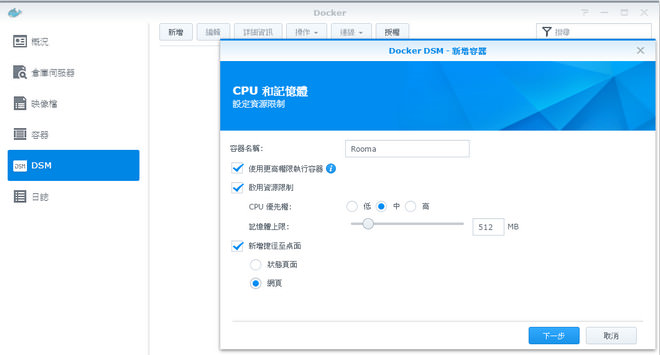
↑ 在DSM選單中按下新增按鈕,即可開始進行新增容器的動作,輸入名稱以及設定是否需要資源限制、新增捷徑等功能。
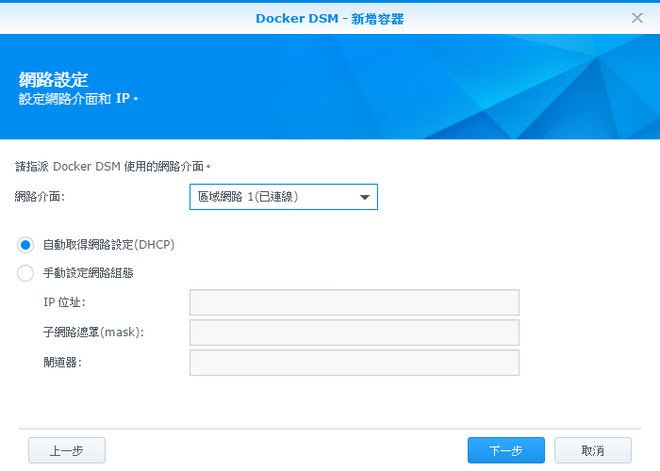
↑ 接著會需要指定網路介面,除了可以透過DHCP自動取得IP之外,也能手動指定IP位址。
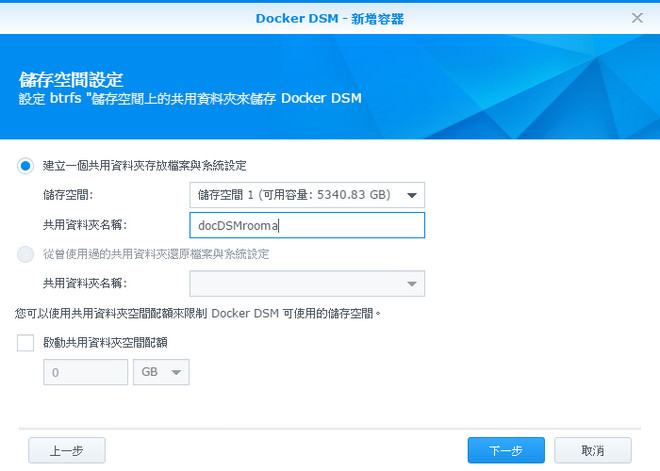
↑ 再來設定儲存空間,若儲存在btrfs的儲存空間上,則可以透過共用資料夾還原的功能;選擇好儲存空間與資料夾名稱後,就繼續下一步。
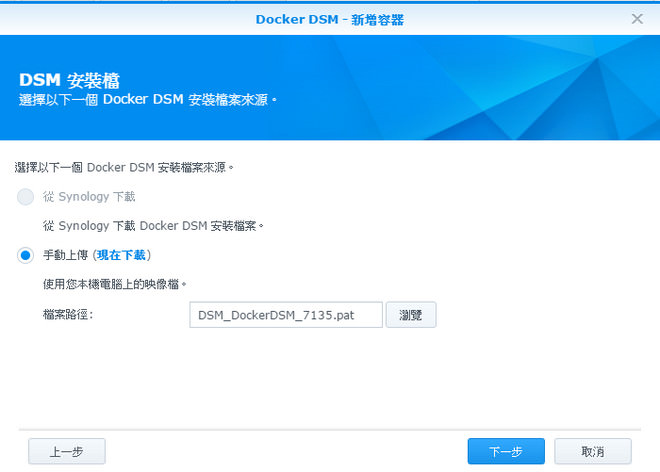
↑ 第一次使用需手動上傳DSM安裝檔,使用手動上船並點擊[現在下載]的按鈕,將DSM_DockerDSM_版本號.pat的檔案下載後,再選擇這個檔案,並按下下一步。
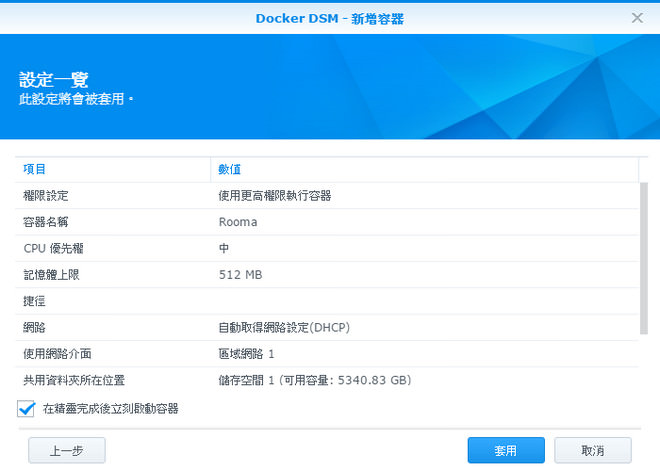
↑ 最後設定一覽的確定頁面,可以勾選左下方,新增完畢後立即啟動容器的選項,再按下套用按鈕。
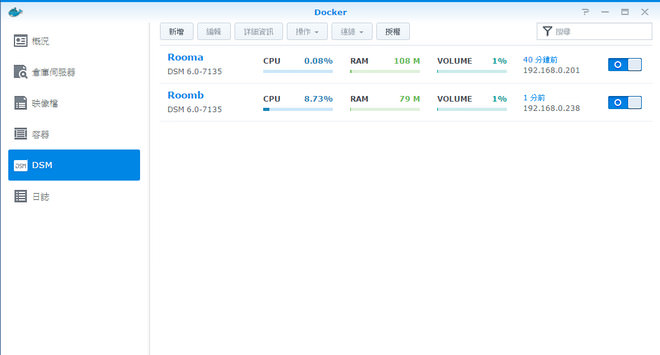
↑ 新增好的Docker DSM,在這頁面中能夠進行編輯、刪除與開/關機等操作,而按下連線按鈕,或者桌面上的捷徑,就可以連到Docker DSM的網頁管理介面。
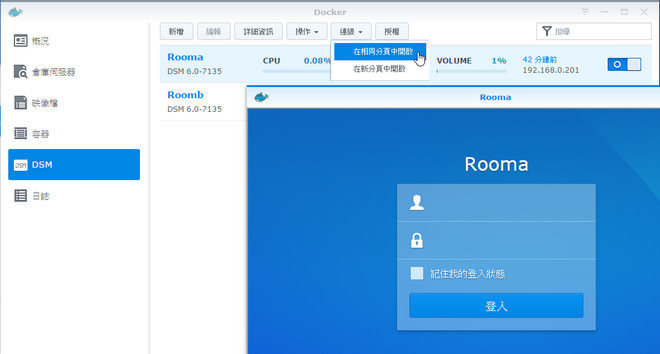
↑ 上方的連線按鈕,可以使用新分頁或同視窗開啟連結,接著就是在虛擬DSM中進行設定、新增帳戶與權限管理…等NAS基本設定。
小結:就Virtual / Docker DSM兩者來看,若多租戶環境只需要DSM的應用、共用資料夾…等基本DSM的功能,其實只要透過Docker進行DSM的虛擬化即可;但是,若需要虛擬化進行iSCSI、管理儲存配額…等較進階的功能時,就必須選擇Virtual DSM來進行虛擬化,並且擁有及時搬移與伺服器叢集的功能,對於企業IT人員來說肯定會更方便;兩種不同技術層面的虛擬化,提供給DSM用戶更具彈性的資源應用與多租戶的使用環境。
其實,當初看到這功能發表之後,筆者不禁想問,未來群暉是否會以雲端空間的方式,透過Virtual / Docker DSM的多租戶環境,直接在網路上販售雲端空間,讓未使用Synology NAS的朋友也能享受DSM的私(公)有雲服務呢?讓人好期待啊!
Btrfs檔案系統與快照&複寫應用
此次DSM 6.0 beta更新當中,加入了共用資料夾快照的能力,但這功能須建立在「Btrfs檔案系統」上,換句話說原本DSM系統在新增儲存空間時,都是採用Linux系統中的ext4日誌檔案系統,而這檔案系統並不具備快照的能力,因此想要使用「快照&複寫」的急速備份,必須將NAS系統中使用的儲存空間,給設定成Btrfs檔案系統才能實作。
這步驟,只要在DSM中的[儲存空間管理員]→[儲存空間]按下[新增]按鈕後,依據[儲存空間建立精靈]的操作,不論是選擇SHR或者指定RAID類型,之後都會讓使用者自行決定,要使用的檔案系統是Btrfs還是ext4,接著等儲存空間建立完畢之後,就能使用「快照&複寫」的應用,來保護DSM當中的共用資料夾與iSCSI LUN。
P.S Btrfs檔案系統:是使用B-tree目錄結構的系統,支援寫入時複製的能力,才能在這系統上實作快照的功能,同樣運行在Linux作業系統,採用GPL授權。
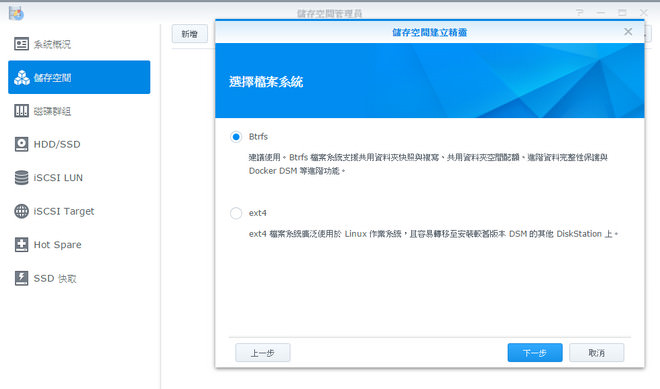
↑ 在新增儲存空間時,可以選擇要使用Btrfs還是ext4檔案系統,DSM建議使用具備快照能力的Btrfs檔案系統。
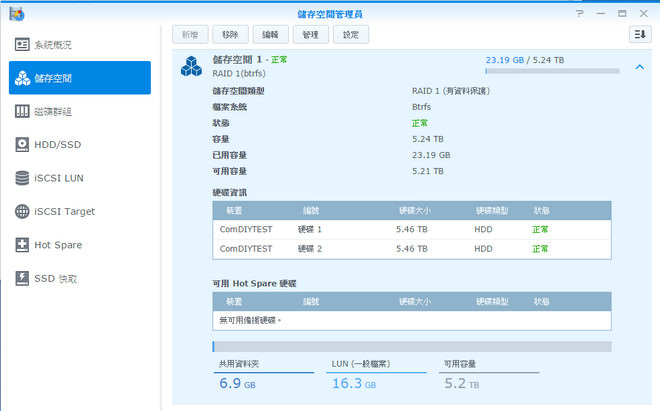
↑ 建立完畢後,儲存空間的檔案系統則會顯示Btrfs,而儲存空間類型則是選擇的陣列等級。
快照&複寫
新增好儲存空間之後,可以直接開啟「快照&複寫」應用後,在系統總覽的頁面中,會顯示目前資料保護狀況,像是排程複寫、排程快照與未受排程保護的資料量;接著在[快照]選項中,可以直接拍攝快照或者設定排程,同樣除了共用資料夾之外,也能對iSCSI LUN進行相同的快照動作,而選擇設定排程時,可以設定排程執行日期、重複間隔與開始/結束時間的設定,看似要一小時一次還是一天一張,就依需求而定,此外也可以對排程快照,設定保留機制,例如只保留最新256個快照,或者根據重複間隔來設定保留的快照數量,設定完畢按下確定後,就會依據排程自動進行快照拍攝的動作。
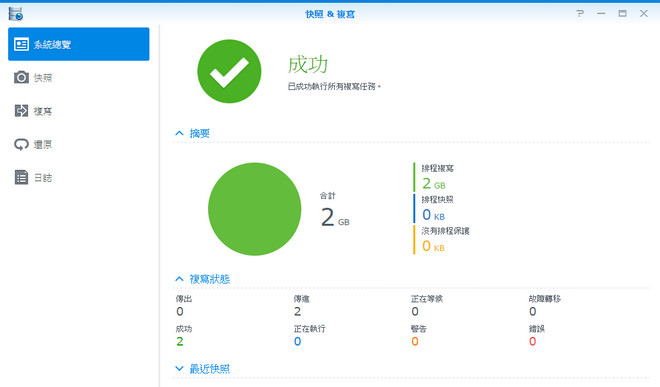
↑ 快照&複寫-系統總覽頁面,可以快速了解目前排程複寫、排程快照與未排程保護的資料量,以及複寫狀態、最近快照等資訊。
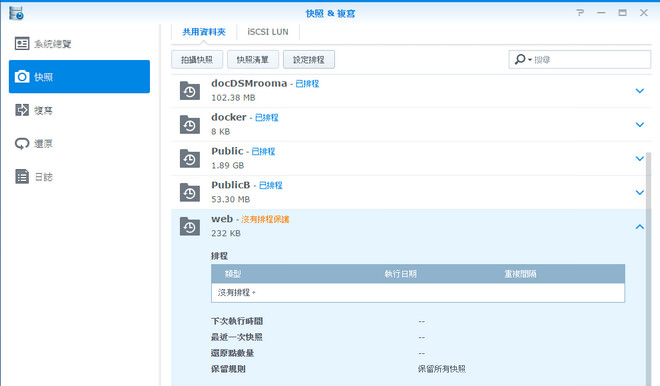
↑ 在快照的頁面,可以替共用資料夾、iSCSI LUN進行快照、快照排程與檢視快照清單等操作,而每個資料夾的快照狀態也會詳細顯示。
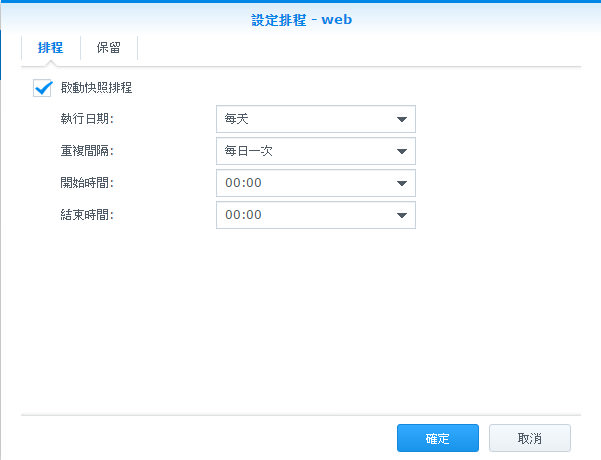
↑ 按下[設定排程]按鈕,可針對排程設定執行日期、重複間隔與開始/結束的時間,排程的彈性相當高,可以因應使用環境不同進行詳細設定。
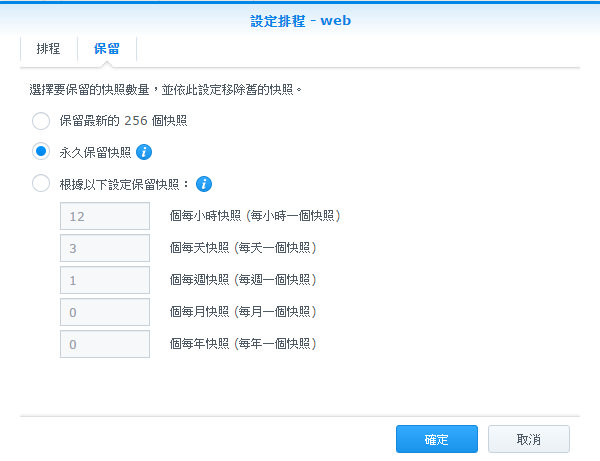
↑ 除了設定排程的時間之外,對於快照的保留機制也可以微調,像是永久保留、只留256個快照或根據重複間隔來設定保留的快照數。
而系統拍攝快照只需要1分鐘不到的時間,且快照執行的時間服務並不會中斷,此外還可以設定更為嚴密的「快照複寫」功能,複寫與抄寫同意,就是將原本拍攝下的快照再複製一份,但這一份會儲存在指定的目標伺服器當中,意即可做到異地、異機的備援機制,且一份快照可以複寫多次至不同目標伺服器,建立一對多/延伸式複寫任務,讓快照的備援機制更縝密。
在快照還原的頁面中,可以選擇將資料誤刪或者有人為導致的錯誤操作,透過還原的方式將檔案給救回,選擇好要還原的共用資料夾之後,可以瀏覽所有快照清單,也可直接透過File Station來瀏覽快照中的檔案與目錄(需開啟共用資料夾快照瀏覽功能),並選擇依原始狀態還原或者複製為新名稱等方式進行還原動作;此外有設定複寫的共用資料夾,則可進行「交換轉移」與「故障轉移」的功能,就是將來源與目的伺服器的身分交換,讓原本複寫的目的地建立一份副本,但這設定兩台伺服器都須使用Btrfs檔案系統才能設定,當遇到來源伺服器發生故障時,也可以透過故障轉移的方式,快速讓資料還原,節省企業寶貴的時間。
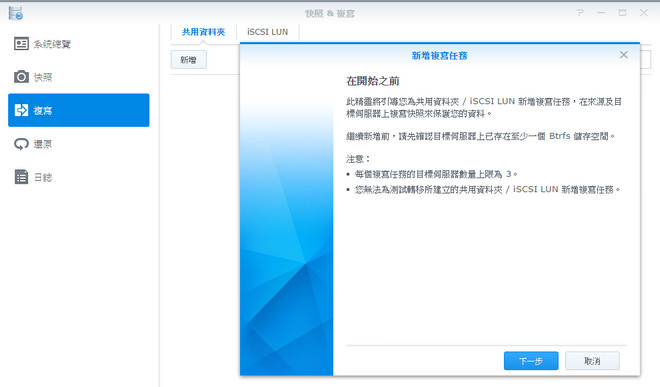
↑ 在複寫的選項中可透過[新增]按鈕,執行新增複寫任務精靈,設定前須確定目標伺服器上,以建立至少一個Btrfs檔案系統。
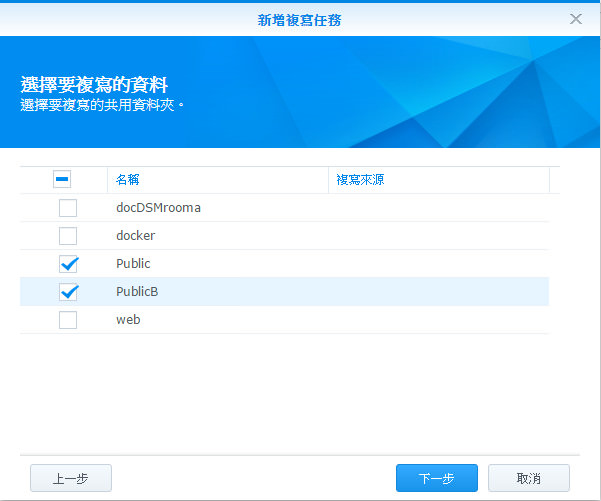
↑ 設定複寫第一步是選擇需要複寫的共用資料夾。
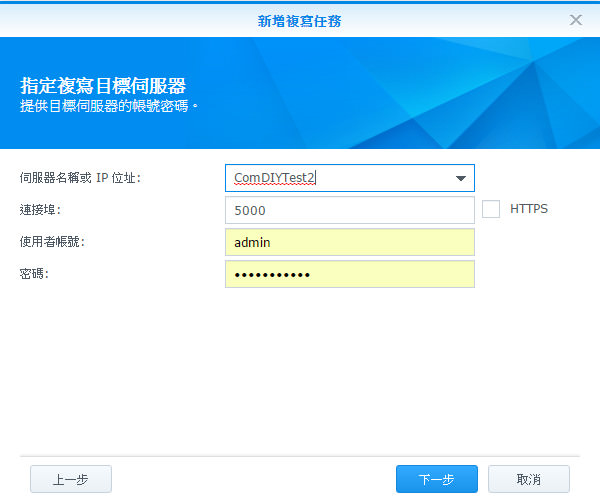
↑ 接著需要輸入目標伺服器的名稱或者IP位置,以及連接埠、使用者帳密等資訊。
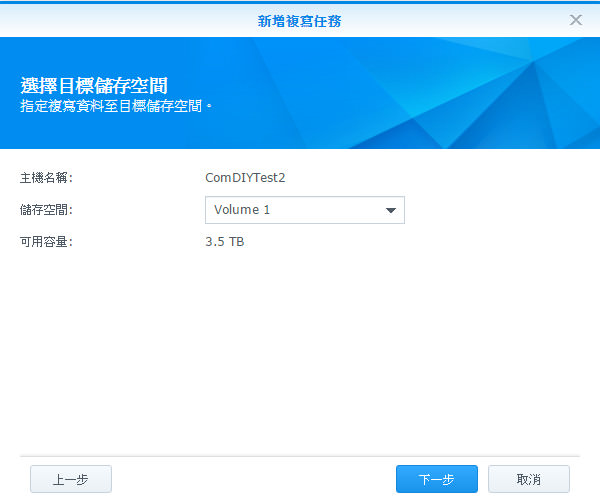
↑ 連線成功後,會需要指定該主機的儲存空間,這個空間需要是使用Btrfs檔案系統。
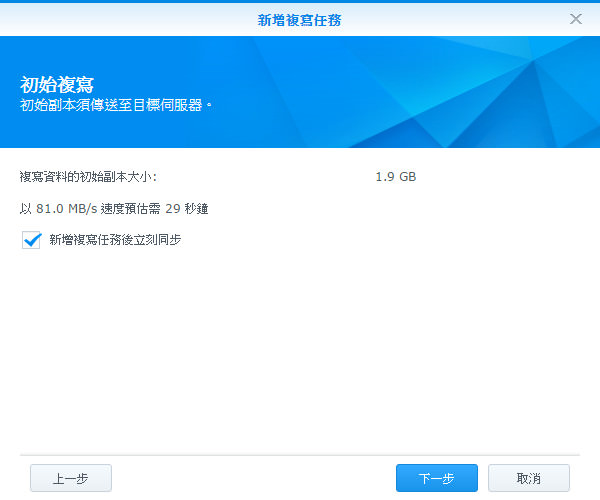
↑ 設定完畢,會自動測速預估需時,此次測試環境筆者使用Gigabit內網進行設定。
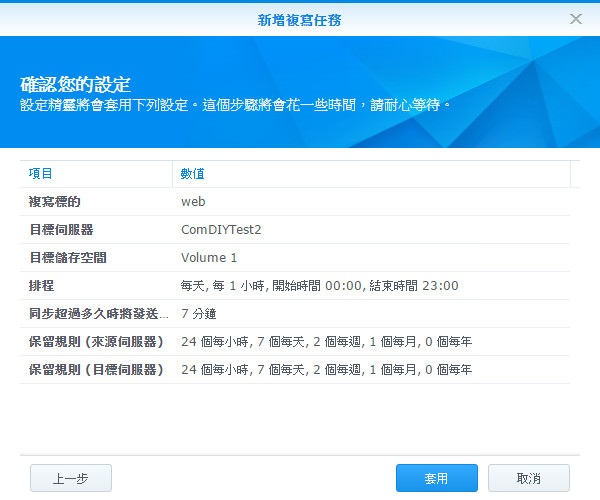
↑ 當然複寫任務,也可以設定保留規則與排程,在最後總覽設定中,可以再次確認設定項目,按下套用後會立刻開始複寫的動作。
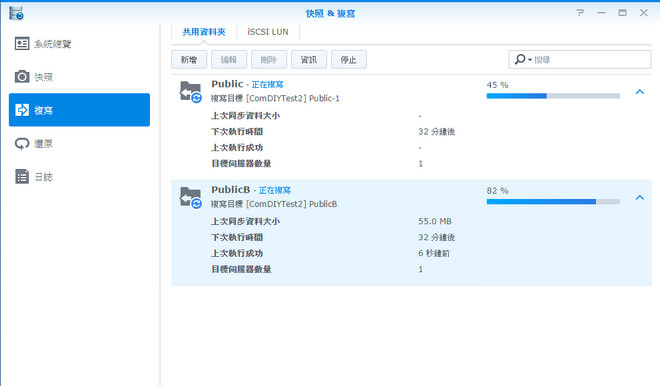
↑ 建立好複寫任務之後,會自動進行第一次複寫任務,而詳細的複寫時程與數量都會顯示出來。
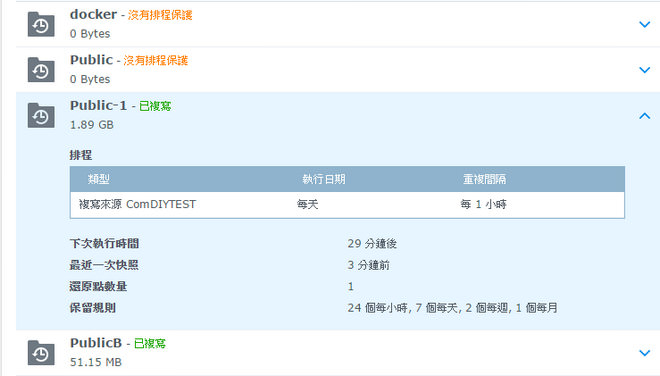
↑ 這時若我們將畫面,切換到目標伺服器的[快照&複寫]應用,介面上就會顯示複寫來源的排程資訊。
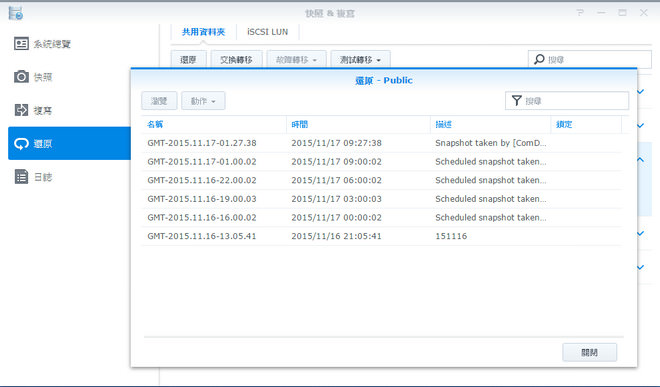
↑ 還原快照時,可以透過清單瀏覽方式,檢視該共用資料夾 / iSCSI LUN的所有快照、時間與描述。
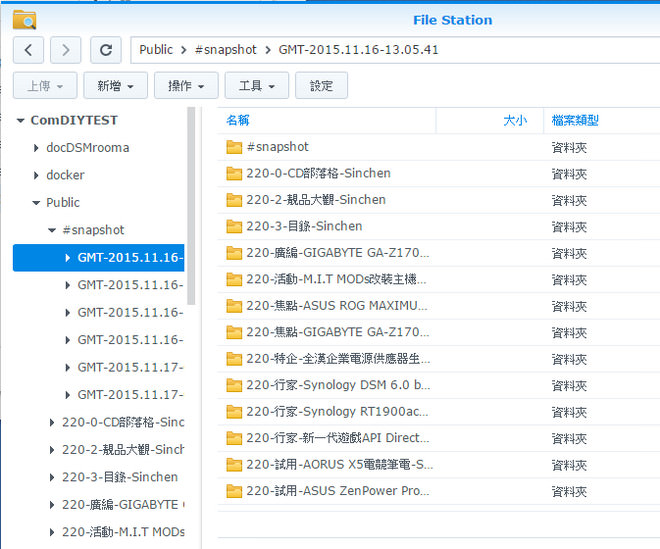
↑ 若在共用資料夾中開啟快照瀏覽功能,即可透過File Station去查看每一次快照的目錄與檔案,且可以單獨將檔案下載回來,使用上相當快速且便利。
MailPlus更活潑直覺的WebMail
DSM 6.0 beta中推出全新的MailPlus與MailPlus Server郵件服務,讓筆者以為是用來替代原始的Mail Server與Mail Station之用,但在了解之後才恍然大悟,MailPlus與MailPlus Server,這套以說是群暉付費版的進階郵件服務功能,因此MailPlus與原本的Mail Station將會平行存在於DSM的系統當中。
要替NAS架設郵件伺服器其實並不會太難,首先需要將NAS設定好一組外網的固定IP,以及一個自己的主網域,並在DNS當中設定MX紀錄與A紀錄,接著就到DSM的[套件中心],安裝MailPlus與MailPlus Server應用。
接著先進行MailPlus Server的設定,啟動應用之後跟著設定精靈進行操作即可,一開始可以選擇要建立新系統或者重先前的系統轉移,而MailPlus的另一特點則是,可建立雙主動郵件伺服器(Active/Active),有著負載平衡的好處,且當其中一台伺服器斷線時,會自動接手讓服務不中斷,但在設定時需要將兩台伺服器加入網域/LDAP來進行操作,此次測試則是選擇建立新的郵件系統,接著會需要設定郵件系統的主機名稱,與使用的儲存空間,設定完畢後,會自動套用叢集設定、SMTP設定與IMAP/POP3設定,到這步就以設定完畢,但會需要在路由器上開啟連接埠轉換,這邊可以使用DSM的EZ-Internet應用,將MailPlus Server會使用的連接埠給打開,如此一來就能正常的收發信了。
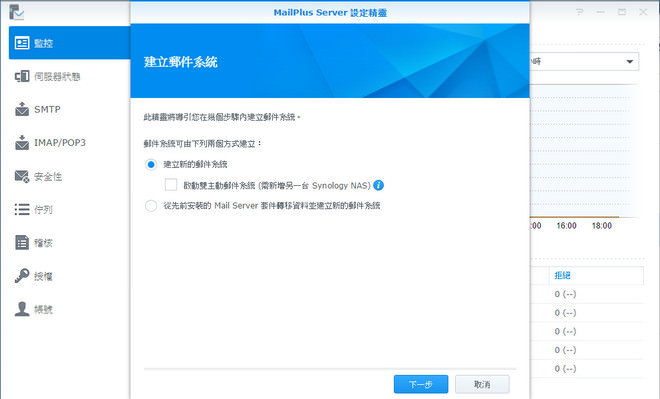
↑ MailPlus Server設定精靈操作畫面,建立新的郵件系統時可以啟動雙主動郵件系統的機制。
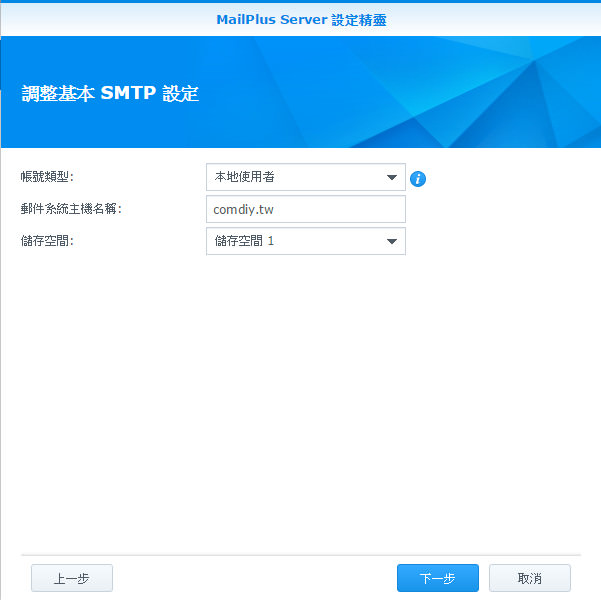
↑ 基本SMTP設定,輸入主機名稱與選擇儲存空間。
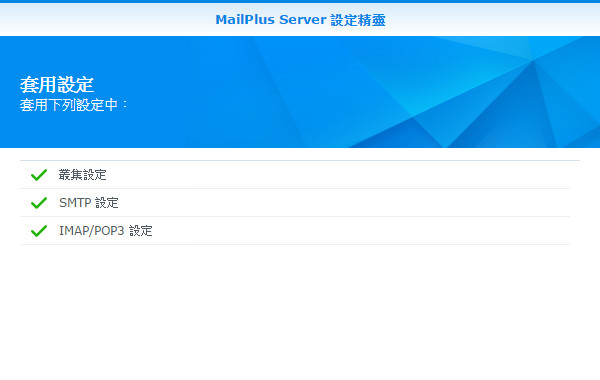
↑ 接著會自動套用叢集、SMTP與IMAP/POP3設定。
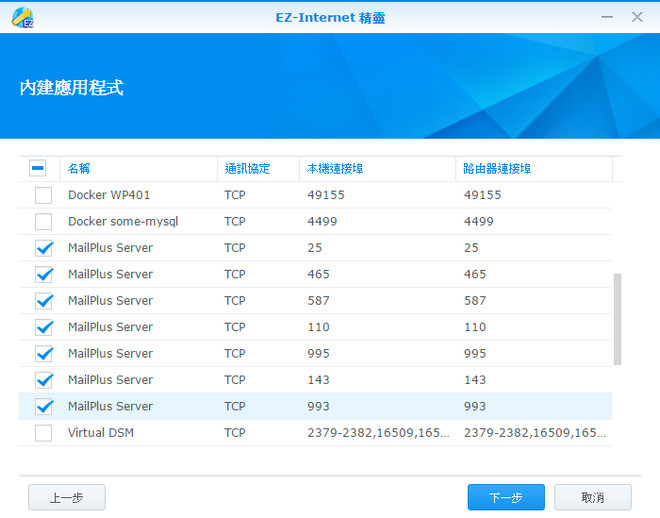
↑ 而MailPlus Server所需要的連接埠,可以透過EZ-Internet進行快速設定。
在MailPlus Server端中,首頁會監控所有信件的流量,可以指定日期檢視月、週、天的發送、接收、退信等數量,以及最高使用者活動清單;除此之外,也能檢視伺服器狀態,修改SMTP設定、新增別名、自動密件副本與每日限額等功能;而IMAP/POP3功能當中,可以設定是否要啟動客戶端協定,以及全文檢索的功能,啟用這功能有助於讓MailPlus,在搜尋信件時更準確與快速。此外,在安全性設定中,可以啟動anti-span引擎自動學習過濾垃圾郵件,也能自行建立黑&白名單來管控,並加入防毒、驗證與信件內容掃描之功能。
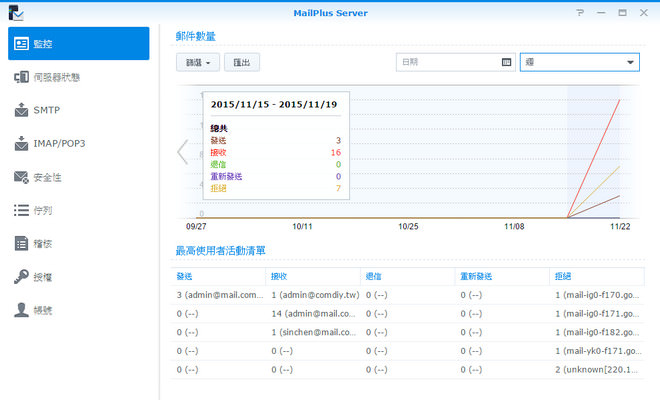
↑ MailPlus Server的監控介面,可以依日期與天週月來檢視郵件吞吐量。
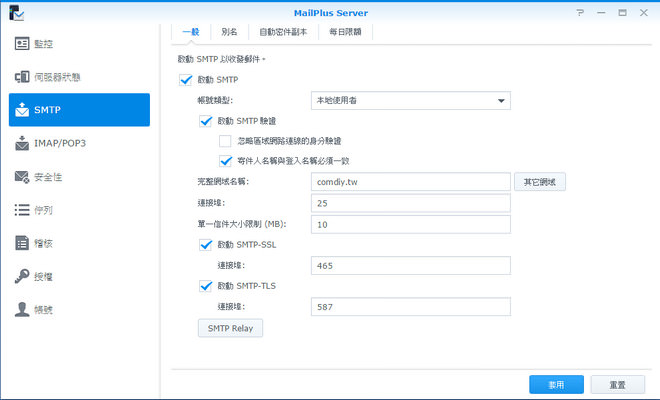
↑ SMTP設定頁面,除了基本設定之外,可以也可以新增別名、自動密件副本與每日限額。
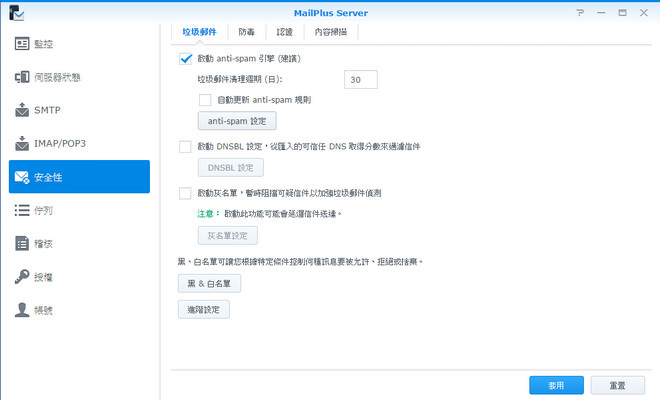
↑ 在安全性的設定頁面中,也提供垃圾郵件、防毒、認證與內容掃描的功能。
另一方面,郵件客戶端的MailPlus,在介面設計上更為簡潔、清晰,整體概念與Google Gmail相似,操作上也相當直覺容易上手,提供郵件標籤與加註星號的功能,在瀏覽郵件時可以切換兩欄/三欄的顯示模式,並且提供專屬的MailPlus行動app,而使用者也可以透過新增SMTP的方式,讓MailPlus管理眾多郵件帳戶,也能透過篩選器新增條件與動作,自動替郵件分類等。老實說,測試後讓筆者實在想將公司的郵件系統改成MailPlus,但最終還是要等群暉公布遊戲規則後在進行評估。
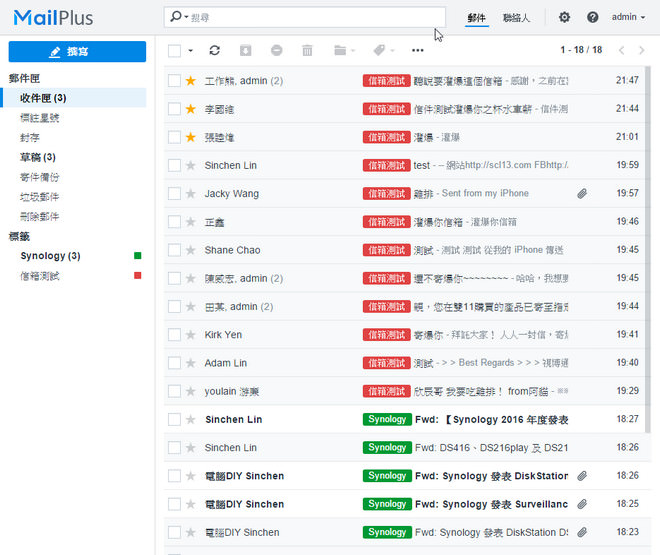
↑ MailPlus檢視郵件的畫面,可以使用星號與標籤,來管理郵件。
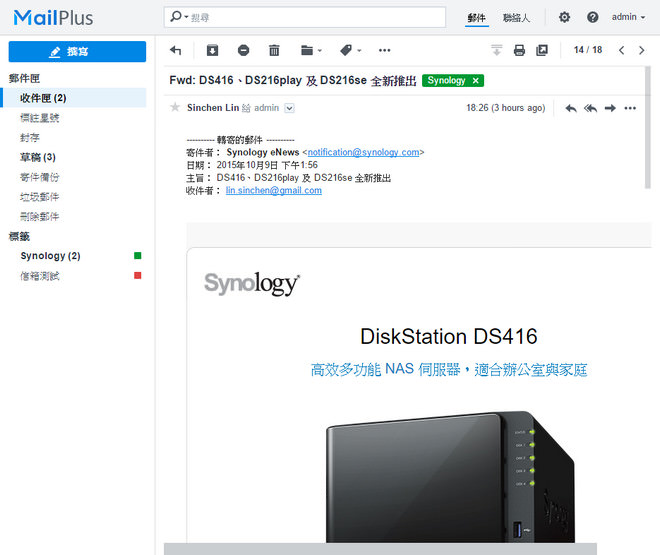
↑ 郵件檢視畫面,在郵件上方有操作按鈕,使用上相當直覺。
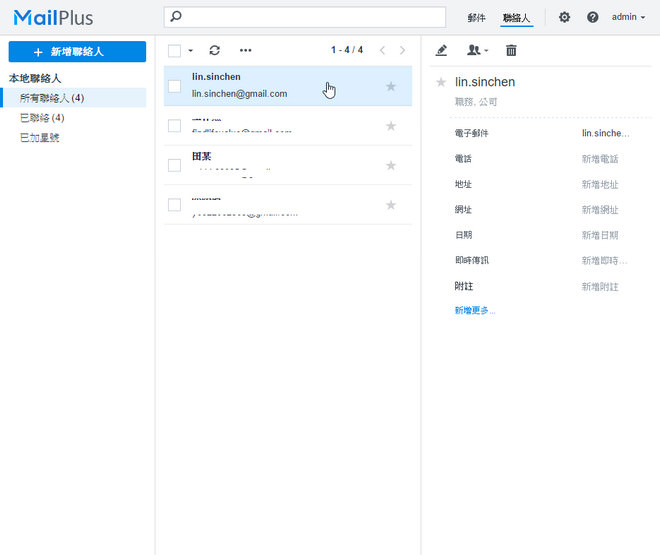
↑ 並且提供聯絡人管理的功能,也能替聯絡人建立群組。
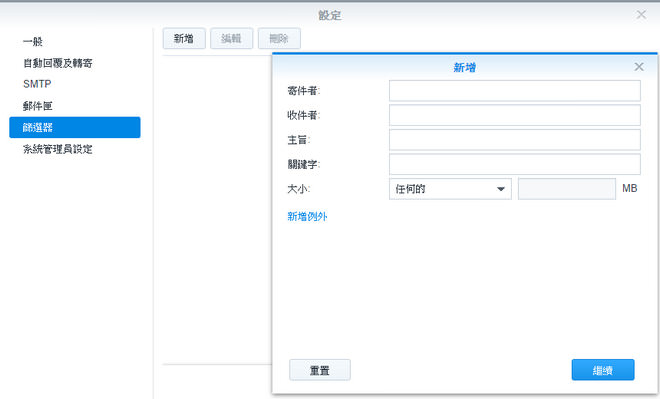
↑ 在設定頁面中,則可以新增篩選器,設定條件與動作,就能自動化管理郵件。
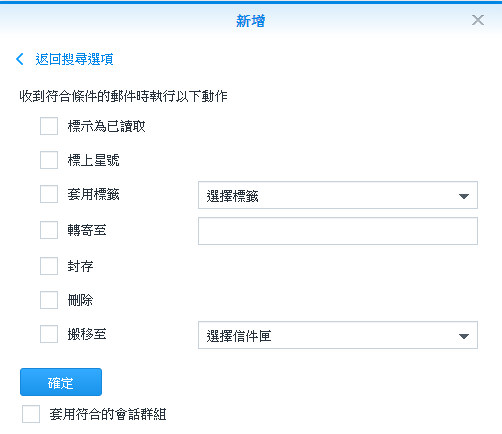
↑ 篩選器動作設定,可以執行標示已讀、加星、套用標籤、轉移、封存…等動作。
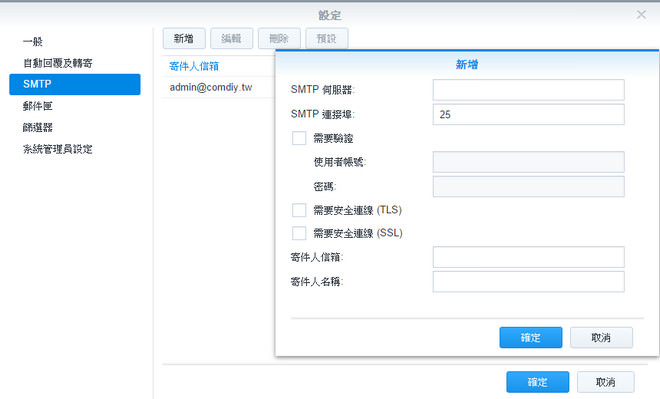
↑ 此外,也能透過新增SMTP伺服器的方式,管理其它郵件信箱。
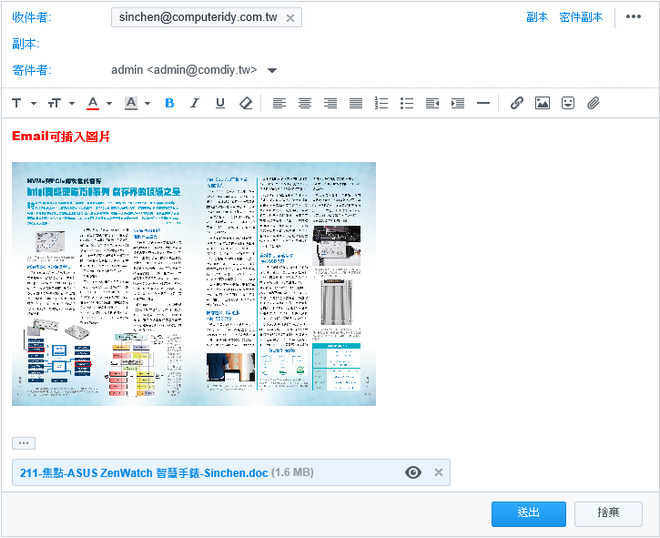
↑ 撰寫 / 回覆信件時,可以加入圖片、連結與附件,以及基本的文字排版、修改的功能。
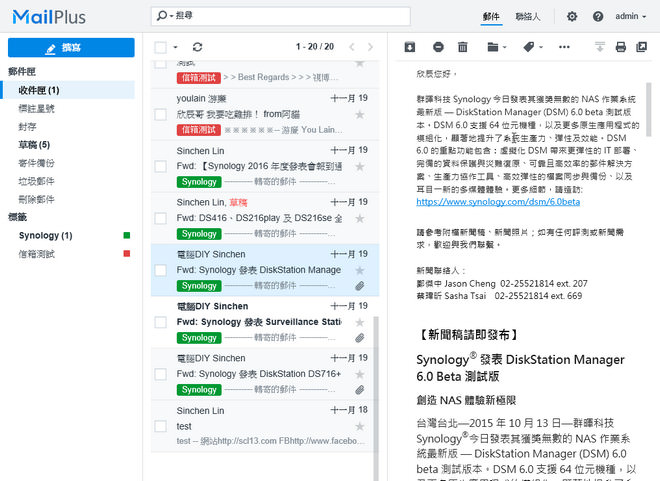
↑ 除了預設兩欄檢視信件之外,也可以使用三欄式的檢視模式,在大螢幕上閱讀更方便。
總結:此次DSM 6.0 beta的更新中,可以窺見群暉想在DSM的系統上打造生產力工具的企圖,而另一方面虛擬化DSM的設計也相當有趣,透過虛擬化實現多租戶的環境,這讓群暉除了販售NAS系統之外,更能運用自身NAS系統,建立起不同的事業群體,但至始至終都是筆者的揣測,群暉是否會另闢蹊徑,就留待時間來檢視了。
若各位想加入DSM 6.0 beta測試的行列,可至群暉網站找到「DSM 6.0 Beta 計畫版本資訊」,即可下載最新的系統更新檔,試試最新的應用與更新,感受NAS所帶來的便利性。
群暉科技股份有限公司
www.synology.com
(02)2552-1814
臉書留言