筆電或小電腦的最佳搭配外接式儲存裝置!Seagate Gaming Dock開箱評測與安裝到Mac使用教學
隨著 Intel 11th Core i 處理器的筆電全面支援高速 Thunderblot 3 / USB-C 介面之後,過去往往只能受限在 USB 頻寬的外接儲存裝置問題,便有了很大的突破!10Gps 的速度已成為基本款,若要再挑戰更高速度的資料傳輸速度的話,就需要一台功能完整的 Thunderbolt 3 外接裝置才行!
希捷在去年推出了 FireCuda Gaming Dock 這款針對遊戲玩家所推出的外接式資料儲存裝置產品,內建了 4TB的HDD儲存容量(不可拆換),並預留了NVMe M.2 擴充插槽,可讓使用者享受到SSD的飛快速度!

這就是本文的主角 – 希捷FireCuda Gaming Dock
FireCuda Gaming Dock是一個十分全面的儲存解決方案,能透過一條 Thunderbolt 3 連接線,就能輕鬆地將所有周邊設備相連,因此非常適合使用筆記型電腦與迷你電腦用家,或者是追求高靈活度的遊戲玩家。產品除了內建 4TB 的 3.5 吋 HDD,並配有方便擴充的 PCIe Gen3 NVMe M.2 SSD 插槽外(可惜不是 PCIe Gen4),同時配有連接配件裝置的 Thunderbolt 3 連接埠、DisplayPort 1.4、RJ45乙太網路埠、3.5mm音訊輸入/麥克風埠、3.5mm音訊輸出埠、4個USB 3.1 Gen2 連接埠及 1 個 USB 3.1 Gen2充電埠 (可惜沒有 USB 3.2 Gen2x2 來跑 20Gps)。

產品上面

產品正面有電源開關機按鍵, 3.5mm 的耳機與麥克風輸出與輸入端子,以及兩組 USB-A 介面的 USB 3.1 (其中一組含充電功能)

產品背面則有比較豐富的擴充端子,由左至右依序為電源輸入,Thunderbolt 3 兩組(其中一組可接DP螢幕),Display Port 1.4A,以及三組 USB-A 介面的 USB 3.1 Gen2 和 RJ-45網路接孔

產品底部有散熱孔和止滑與抑震腳墊

右側有個磁吸式側蓋,方便用來安裝 m.2 SSD用。此外這邊也是燈效擴散的地方

卸下散熱蓋,可以發現散熱蓋內有導熱貼片,而m.2 slot 那邊也有導熱貼片,用家可以放心安裝雙面上件的 m. (mypatraining.com) 2 SSD。一來厚度夠安裝,二來夠導熱

這邊示範安裝希捷的 FireCuda 520 m.2 NVMe 高速 SSD

與迷你PC接駁可說是相當搭配,解決外接儲存裝置與擴充 USB 與顯示設備的問題;若有設計記憶體讀卡機就更完美了!

產品配置的變壓器體積不小,不知為何需要提供這麼大的功耗才能驅動此設備
值得一提的是,其外觀以極簡的工業風設計搭配可自行設定的RGB LED燈光,遊戲玩家能夠使用隨附的希捷Toolkit軟體,輕鬆調整各種色彩和燈光模式,將遊戲體驗推向顛峰。
連接注意事項
Gaming Dock 有兩個 Thunderbolt 3 連接埠可供使用,但其中只有一個是專門用來直接連接至電腦。如果使用另一個連接埠直接連接電腦,也能正常運作,但根據所需用途的不同,資料傳輸效能可能會受限。將 Gaming Dock 連接電腦時,請使用左邊有筆記型電腦標誌的連接埠,以確保發揮完整效能。Gaming Dock 上的第二個 Thunderbolt 3 連接埠可用來連接其他 Thunderbolt 3 裝置,形成菊鏈連接。如果連接了非 Thunderbolt 3 的 USB-C 裝置,就無法再形成菊鏈。
可以搭配 Mac 電腦使用嗎?
FireCuda Gaming Dock 的內接式 HDD 依照預設會格式化為 Windows 使用的 NTFS。也就是在 Mac 電腦上使用 Gaming Dock 時,硬碟機的磁區為唯讀,且無法將檔案複製到硬碟機上,也無法建立新檔案。如要將 Gaming Dock 的儲存功能解鎖,則需在「磁碟工具程式」中,將 4TB 的磁區格式化為 Mac 相容的格式,例如 HFS+。然後即可讀取和寫入 Gaming Dock 的內接式 HDD。
筆者實際測試若只有在win os格式化成 exFat 格式的話,接駁到 Mac 時還是可以辨識到Gaming Dock內的 HDD & NVMe SSD的,而且可以存取資料!真的是大大的提升 Mac 存取空間不足的問題!
不過如果硬碟裡面是 NTFS 格式的話,就只能讀取而如法寫入資料進去。
這邊教大家一下如何清楚FireCuda Gaming Dock 內的磁碟資料並將其格式化成 Mac 可以讀取的格式
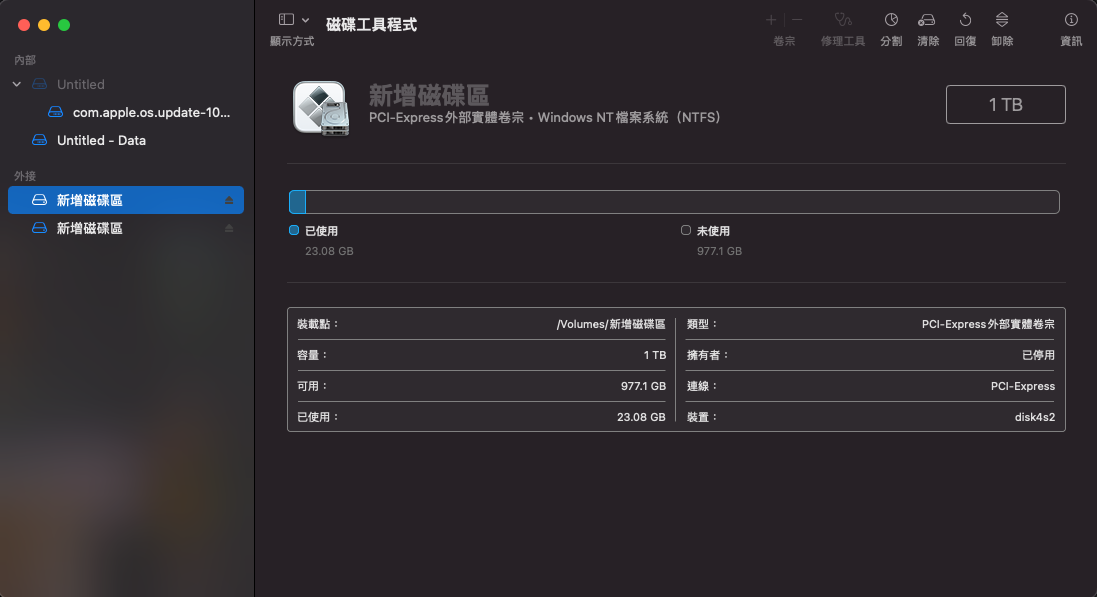
首先進入磁碟工具程式中,找尋外接儲存裝置的磁碟區,這邊以我安裝的 m.2 NVMe SSD為範例,原本是 NTFS 的格式
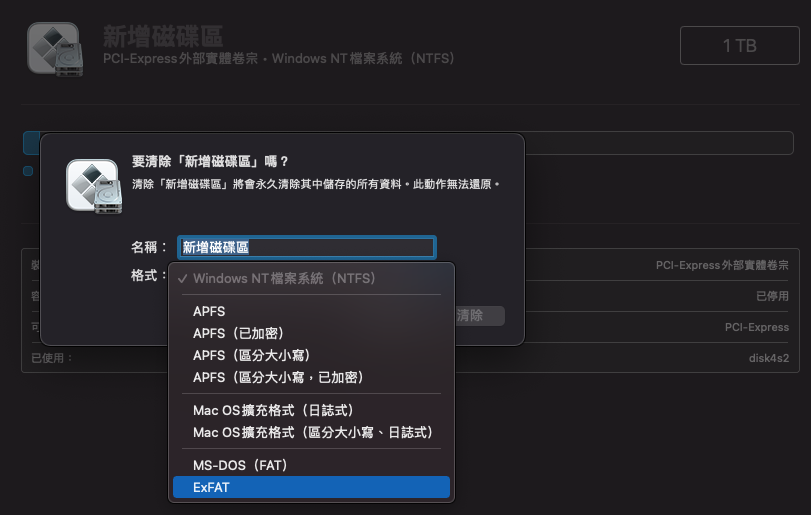
選擇清除並同時勾選格式化成 ExFAT 格式,這樣以後這個磁區內的資料無論是 win OS 或是 Mac OS 都能讀取得到喔~
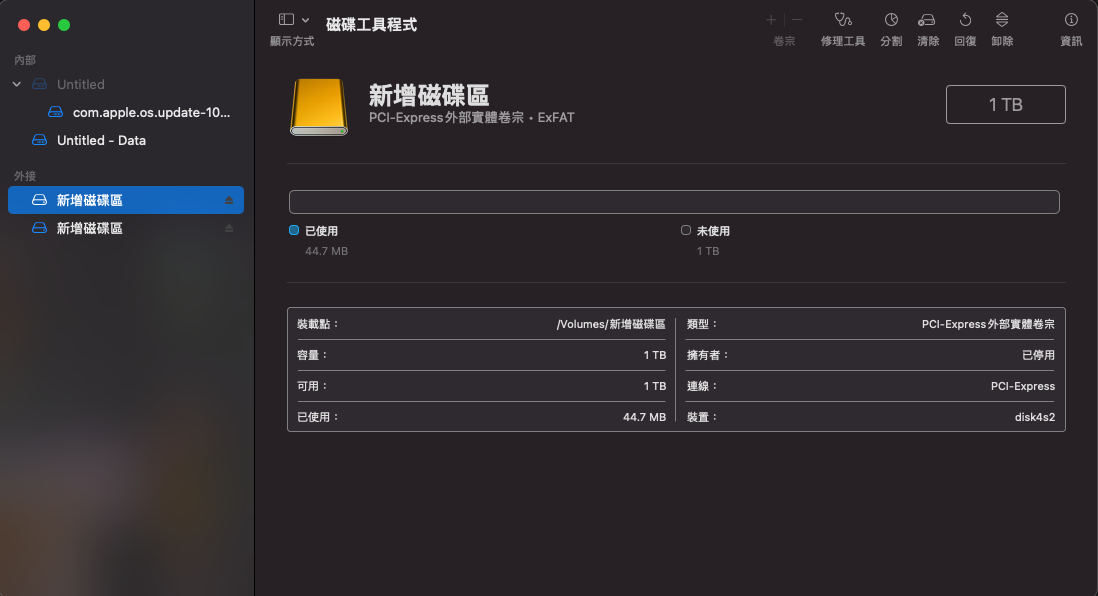
最後再檢視一下該磁區,已經變成ExFAT 格式了!
效能實測
在大約了解產品的特色與所有擴充介面之後,我們就來測試一下,當華碩ROG STRIX G15筆電透過 USB-C / TB3 傳輸線與 FireCude Game Dock連接時,裡面的 HDD 和 m.2 SSD 速度可以來到多少?
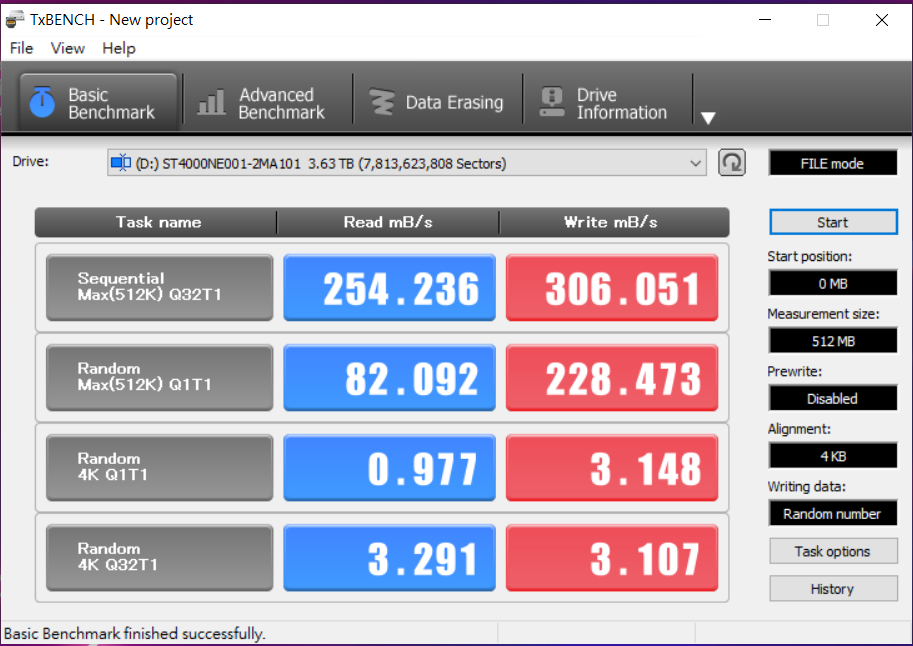
這邊測試的是內的4TB資料存取速度(只是透過 USB 3.2 Gen2 與筆電接駁,因為畢竟硬碟速度最多只也能跑到 400 MB/s 內,受限於轉速與 SATA III 速度瓶頸);測得讀取可以來到 254.236 MB/s,寫入來到 306.051 MB/s。
註:各種 USB 3.2 規格與 Thunderbolt 3 規格比較
| 介面 | USB 3.2 Gen 2×2 | USB 3.2 Gen 2 | USB 3.2 Gen 1 | Thunderbolt 3 |
|---|---|---|---|---|
| 行銷名稱 | SuperSpeed USB 20Gbps | SuperSpeed USB 10Gbps | SuperSpeed USB 5Gbps | – |
| 傳輸速率 | 20Gbps | 10Gbps | 5Gbps | 40Gbps* |
| 理論頻寬 | 2461MB/s | 1230MB/s | 500MB/s | 4923MB/s* |
| 連接器 | USB Type-C | USB Type-C / Type-A | USB Type-C、Type-A | USB Type-C |
* Thunderbolt 3 資料通道傳輸速率僅 22Gbps,理論頻寬約等於 2707MB/s。
臉書留言