QNAP Virtualization Station

圖 / 眼尖的讀者應該會發現盒子上面的規格會和筆者之後敘述的內容有點不同,也許是新版的包裝尚未完成,千萬別砲我「扮豬吃老虎」啊!
在朋友的邀約下,筆者參加了QNAP的產品測試,這次測試的重點主要是放在它們新發表的QTS 4.1版韌體上,在這版的韌體中,新增了vmware的功能,讓NAS更多了一層實用性。
測試的機種代號為TS-470 pro,筆者借測到的是這個系列當中最高階級的版本,配備Intel i5的CPU以及16GB的記憶體,在NAS中算是非常高級的配備,筆者沒有特別去關注它的價格(因為看了可能會手癢莫名其妙帳戶裡面就去掉很多$),這次就專注在它的測試上。當天在現場聽完了QNAP對QTS 4.1韌體的解說之後,筆者心裡大概已經有個底了,架設的手續其實也不怎麼複雜,操作過一次便可以立刻上手。
當天把這台NAS搬回家真是費了九牛二虎之力,頂著寒風,搭公車、轉了兩次捷運然後又轉了一班公車,外箱沒有設計提把,抱到我手都痠了,這比我當初搬PS4回家還累,建議各位如果想把這傢伙帶回家還是開部車子來搬,不然就是花錢包個小黃,最方便的,大概就是跟筆者以前一樣,直接網路郵購宅配到家!否則就會落的跟筆者同個下場……活像是抱著龜殼在跑的馬利歐。
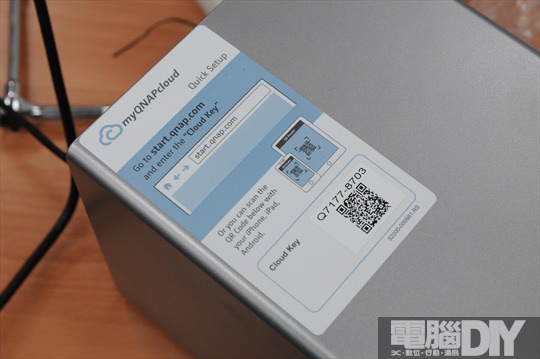
圖 / 機身上有張貼紙,只要讓TS-470 pro正確的連上網路,用移動裝置掃瞄那個QR Code就可以快速設定,相當方便。

圖 / TS-470 pro本身是一台4 Bay的NAS,這次的重點放在QTS 4.1,所以我們只放一顆硬碟進去,RAID備份的功能相信大家已經很熟了,在此應該不需要筆者多做贅述。
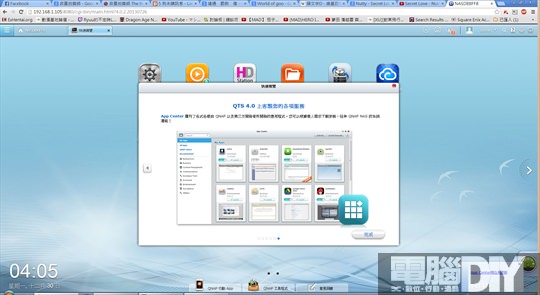
圖 / 回到家之後,筆者首先要面對的是QTS 4.1的韌體升級,因為筆者拿到的還是內建QTS 4.0的版本,必須要自行手動安裝。連線的方法很簡單,等待NAS啟動完成之後,會在LED螢幕上秀出TS-470的IP位置,例如筆者操作的這台顯示的是192.168.1.105,那麼我們就直接打開一台
同區網的電腦啟動瀏覽器輸入192.168.1.105:8080就會直接進入TS-470 pro的圖型管理介面,掃描QR Code最後也可得相同結果。
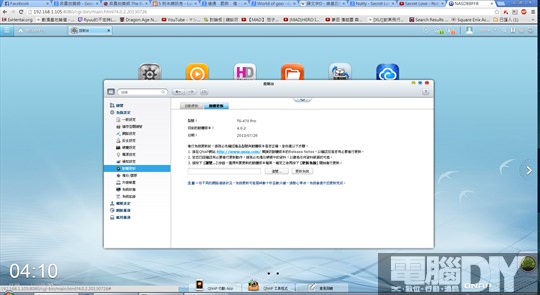
圖 / 圖型化介面左上角的齒輪圖案,可以呼叫設定視窗,在韌體更新的部分,會直接秀出目前的韌體版本,產品正式上市之後直接按下「更新系統」應該就會自動更新到最新版本,不需要像筆者一樣用「瀏覽」的方式指定韌體的來源。
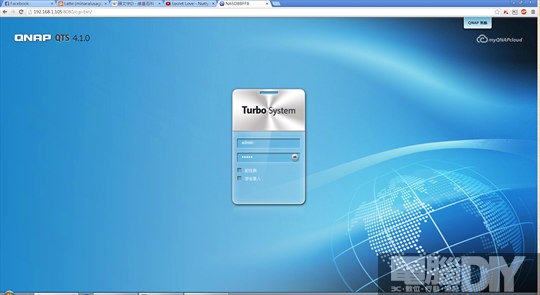
圖 / 更新完成之後重新啟動,在登入頁面的左上角就會直接顯示QTS 4.1.0的字樣,這樣就表示韌體升級成功了。不過,各位之後如果購買TS-470 pro應該不需要像筆者這樣手動安裝,QNAP表示之後的新機種將會直接搭載QTS 4.1的韌體,也可以直接線上更新,不需要像筆者這樣多幾個步驟手動操作。
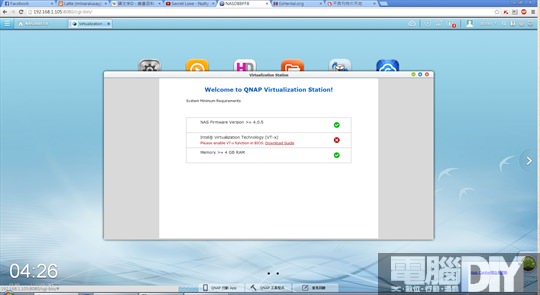
圖 / 之後我們要安裝Virtualization Station這個APP,筆者自己在這裡還是要自行手動安裝,等韌體正式發表之後,Virtualization Station也會直接在QNAP的APP Center上架,所以筆者在這裡就不特別敘述安裝過程,我們直接啟動Virtualization Station來體驗虛擬系統的方便之處,在
啟動之前Virtualization Station還會重新掃描一次系統的狀況,在這裡出現了一個VT-x的警告訊息,表示NAS尚未啟動Intel的虛擬化服務,筆者不確定官方在正式發表的時候會不會在出貨時一併幫使用者開起這項功能,如果沒有,也別緊張,這也不是什麼大不了的問題,只是要多一道手續(直接按下Download Guide也會有詳盡的官方教學),我們得準備好USB的鍵盤並且用HDMI將TS-470 pro連接上HDMI的螢幕。
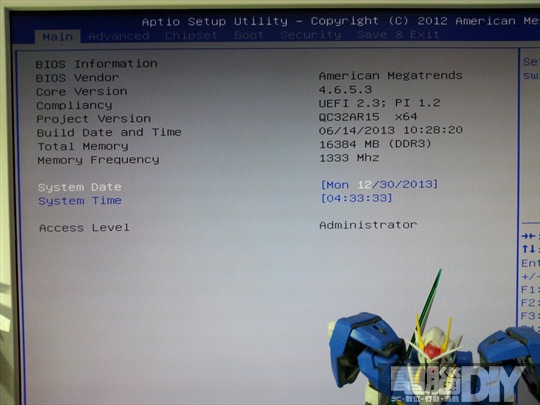
圖 / 將TS-470 pro重新啟動之後按F2可以進入BIOS。
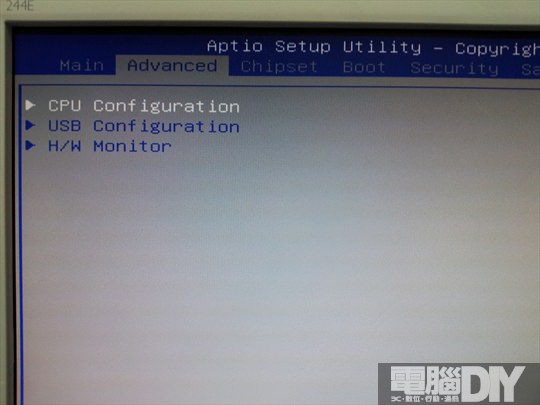
圖 / 在Advanced的頁籤底下找到CPU Comfiguration。
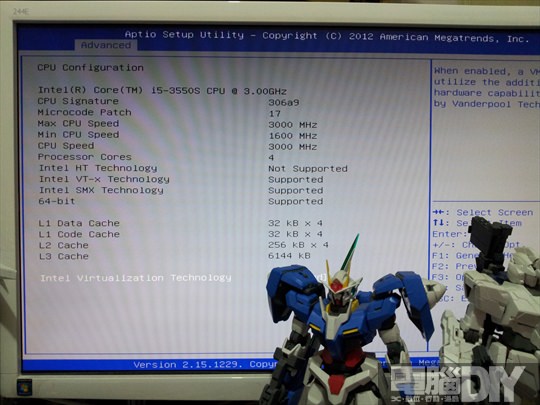
圖 / 在這邊可以偷看一下CPU的規格,當然重點還是最底下那個被我的模型檔住的選項,請改成Enable之後SAVE重開機。
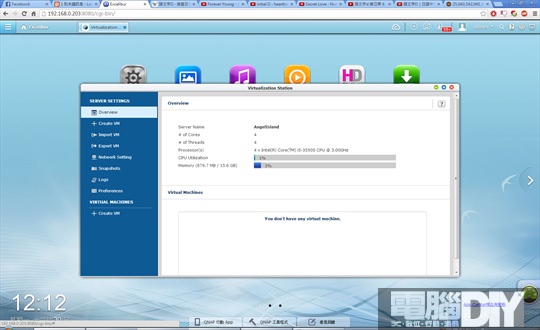
圖 / 總算成功啟動啦!!
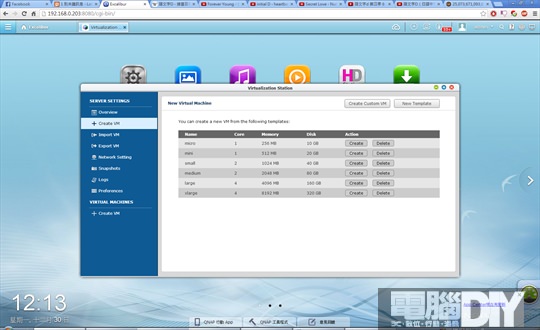
圖 / 選擇Create VM,我們在這裡可以直接選擇官方預設的分割大小,想要最強的虛擬系統?直接典最後那個XLarge就對了,四個核心全開、8GB記憶體,因為待會我要安裝的是Windows 7系統,記憶體分割絕對不能太小,最少一定要2GB以上,不然會有點痛苦。
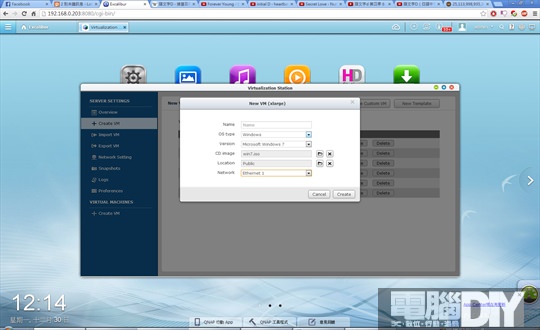
圖 / 在這邊要掛載Windwos 7的ISO檔,這個當然是要自己準備好的喔~
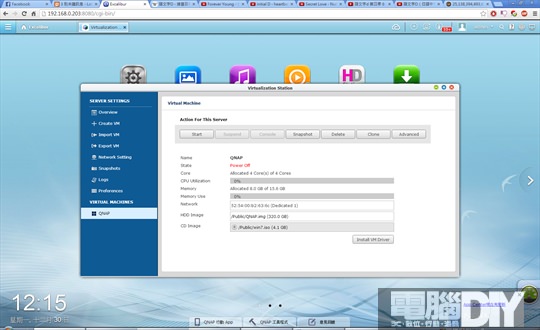
圖 / 筆者在中間省略了幾個無關痛癢的步驟(就只是點下一步沒什麼好講的),直接點Start啟動,就可以載入ISO已經建夠好的系統。
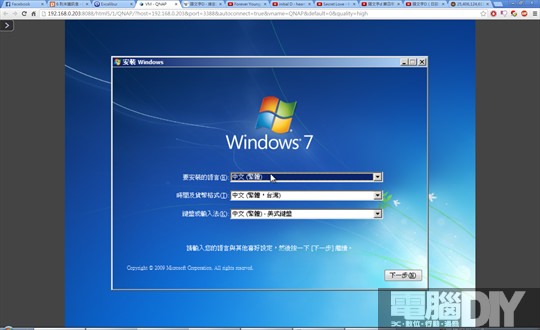
圖 / 筆者製作的ISO是一個乾淨的安裝檔,各位可以不需要這樣,也可以直接載入安裝完成的系統,不過筆者覺得乾淨的系統安裝是比較保險一點(保證一定可以安全啟動的方法)。
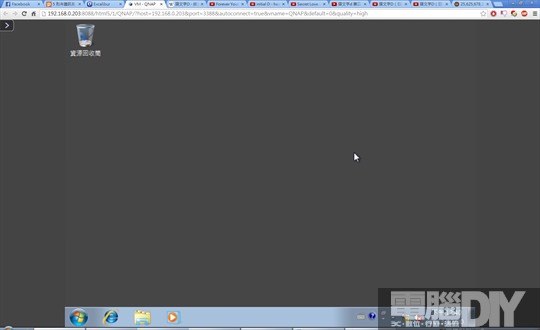
圖 / 好!成功!!
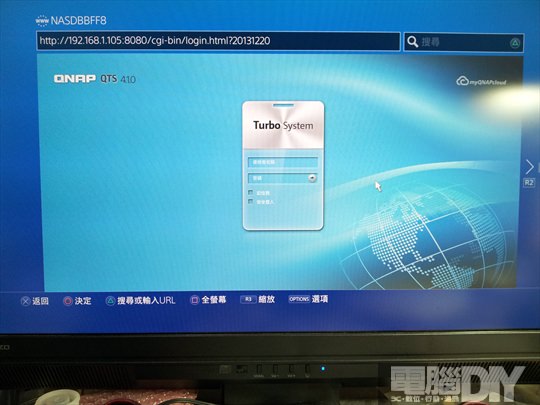
圖 / QNAP的圖形設定頁面基本上只要瀏覽器支援HTML5語法就能順利使用,這表是什麼呢?
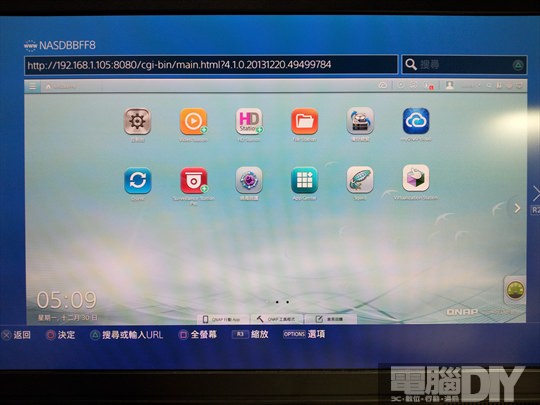
圖 / 這表示你想試著用PS4操作也可以啊!
筆者還有一個快照的功能留待有時間再跟各位分享,它可以隨時記錄系統的使用狀況,完整的恢復到某個特定的時間點,只要利用快照的功能,就可以救回誤刪的檔案或是操作錯誤的步驟,筆者個人認為這是一個相當好的實驗環境,各位可以在這裡實驗一些平常不敢對系統動的「手腳」,哪怕是可能會造成系統的毀滅,有儲存快照的還原點就不需要擔心。基本上這個功能應該是搭配做為網站的Server會更加實用,單看各位怎麼發揮了。
QNAP這次發表的QTS 4.1韌體因為新增了對於vmware的支援,使得NAS在應用面上增色不少,以筆者架設一個Windows 7系統為例,只要透過網路連線的方式就能隨時遠端操作這個系統,只要在這個系統內安裝好office等軟體,不管在何處都可以收發、修改簡報、統一E-mail收發,加上快照的功能,更能發揮虛擬系統的優勢。更詳細的功能,留待筆者更深入的測試再跟各位分享,敬請期待~
臉書留言