QNAP Turbo NAS使用介面及磁碟陣列功能

在上一期的行家出手單元小編介紹了雲端的概念以及關於NAS這一個產品到底是一個怎樣的東西,並且介紹了QNAP Turbo NAS TS-119P+的硬體規格及大略介紹,在本期原本預計將延續介紹TS-119P+的使用介面,但是
發現商用的 TS-459 Pro+與低階家用的只差別在硬體規格上,對於使用介面上並沒有太多的差別,功能上更多加了磁碟陣列的功能,因此小編就使用TS-459 Pro+來為各位讀者做功能上及磁碟陣列的介紹了。
■ NAS提供的附加功能大概有哪些?
NAS(Network Attached Storage)在字面的解釋上為網路儲存裝置,也就是說在廣範圍的定義上,只要是透過網路的介面來對儲存裝置做存取的都可以稱作為NAS。然而發展至今,NAS所提供的附加服務越來越多,幾乎可以稱做為網路儲存伺服器了,這也是對於NAS較為狹義的定義。以小型辦公環境來說,所需要的伺服器服務並不多,一台中低階的NAS幾乎就可以解決所以有的需求。早期NAS主要做在商用的環境上,但是在網路普及、頻寬提升以及各種網路裝置都越來越發達的情況下,網路儲存裝置也漸漸地延伸到個人工作室以及一般家用的市場上,這樣一來使用介面及功能就必須更加的人性化而不再是MIS人員習慣的那種顯示方式了。
而現在,主要的NAS廠商在使用介面上已經讓一般的使用者都可以很輕鬆地上手,對於附加的功能上更是增加許多,2Bay(可裝置兩顆硬碟)以上的機種都包含了磁碟陣列功能,可以備份資料提升資料的安全性。印表機伺服器也幾乎是最基本的必備的功能。想要作為FTP、網頁伺服器也都沒有問題。瀏覽器頁面的檔案總管讓你能夠更輕鬆地管理其中的檔案。IP CAM的連結及管理更是讓NAS可以作為監控中心來使用,這樣何必請保全來安裝攝影機呢?而一般人較常用到的,也是小編比較喜愛的,就屬多媒體中心以及檔案續傳下載的功能了。而且目前也大多可以相容第三方軟體來新增NAS的服務功能,比如說MAIL伺服器等功能。這樣看來,除了不能打電動之外,一台NAS能提供的服務比一台PC還要強了,重點是使用者不必再另外辛苦地去找軟體使用以及應付一大堆麻煩的設定。輕鬆上手,而且又省電,真的是拿來作為分享及下載專用的機器最好的選擇,只是高單價的商用機種一般人可能會買不下手,家用的話可以參考上一期的TS-119P+或是更低階的機種。
■ QNAP Turbo NAS TS-459 Pro+

廠商名稱 威聯通科技股份有限公司
網 址 www.qnap.com/cht/
聯絡電話 (02)8698-2000
建議售價 NT$29,900(含稅)
***Q-TS459-03.png
圖 / 背後的I/O上有VGA埠,讓維修管理時更加方便。
規格
|
CPU
|
Intel Atom 1.8GHz Dual Core
|
|
記憶體
|
1GB RAM
|
|
FLASH 記憶體
|
512MB
|
|
內接介面
|
4個2.5吋或3.5吋SATA HDD
|
|
外接介面
|
USB2.0 x5、eSATAx2
|
|
大小
|
177(H) x 180(W) x 235(D) mm
|
|
重量
|
淨重3.65 kg
|
|
網路埠
|
Gigabit x2
|
|
功耗
|
待機時:19W
運作時:35W(裝置四顆500GB HDD) |
|
支援的檔案格式
|
本機:EXT4、EXT3
擴充裝置:EXT4、EXT3、FAT32、NTFS、HFS+ |
|
使用者帳號數
|
最大4096
|
|
共用連線數
|
最大512
|
|
用戶端作業系統
|
Windows 2000以上及Mac OS X、Linux & Unix
|
|
用戶端瀏覽器
|
Internet Explorer 7以上,Firefox 3以上, Safari 3以上,Google Chrome 5
|
威聯通科技的這一台TS-459 Pro+主要是定位在中階的商用機種,在CPU方面竟然使用了Atom 1.8GHz雙核心處理器,且還有1GB的記憶體,比起其他家同等級的產品,是非常好的規格。最多的使用者帳號增加到了4096個,同時連線數也比家用的TS-119P+多了一倍來到了512個,足以應付中型企業的使用環境了。四個硬碟槽可以設定為單一、JBOD、RAID 0 / 1 / 5 / 6,並且還可以設定備援用硬碟,當在RAID 1 / 5架構下的陣列中有一個磁碟機損毀時,備用硬碟可以立即上線而讓RAID架構保持完整。
TS-459 Pro+有液晶顯示面板,當出現錯誤訊息時面板上也有資訊可以瀏覽,開關機的程序也會顯示出來,對於管理者是一個很方便的功能,不然只聽到嗶嗶聲真是不知道它在幹嘛。正常運作時液晶面板上會顯示裝置名稱及韌體版本、LAN1&2的設定名稱及IP位置。不用進入系統也可以直接利用面板旁的按鈕做簡單的設定功能,能夠直接設定的有TCP/IP位址、各別硬碟狀態檢視、磁碟陣列狀態檢視、CPU與系統溫度及風扇轉速檢視、關機、重新開機、密碼設定這七項功能。
前方有一個可以直接備份資料的USB埠,背後另外還有四個USB及兩個eSATA埠可以擴充儲存裝置,但不能用來與電腦連接把TS-459 Pro+當作外接裝置使用。雙網路埠可以有容錯、附載平衡、雙網路三種模式可以設定。容錯是當其中一個網路晶片損毀時,還有另一個可以直接使用,且不用將網路線更換到另一個網路孔。附載平衡可以整合頻寬並且將資料傳輸平均分配到兩個網路連線中,提供流量的平衡。而雙網路則是可以設定兩組不同的IP,同時服務不同的網路群組。
■開始使用你的NAS
介紹完了硬體的規格,那就開始來使用QNAP Turbo NAS吧!第一次使用NAS很不習慣的地方可能就是必須透過瀏覽器來連結裝置使用,因為NAS是必須完全透過網路來進行存取的。首先必須要先安裝QNAP Finder這個程式,然後就可以搜尋到Turbo NAS系列了,在此畫面下也可以進行NAS的基本設定以及韌體的更新,小編實際使用時已經更新為最新版的V3.3.6。
而第一次連接進去NAS要先進行第一次的初步設定,不外乎就是裝置名稱及IP設定等,在第五步驟的「設定要啟動的網路服務」中如果不知道要選甚麼就全部勾選起來吧,而在第六個「格式系統上的硬碟」只有基本的RAID選項可以用,小編建議是不要格式化硬碟,進入系統後再做詳細的設定吧。
初步設定完成,進入系統之後會先看到一個可以滑動選擇按鈕的功能入口畫面,預設的快捷按鈕並不多,因為像是多媒體中心、下載中心等都是必須要進入設定畫面將服務開啟之後並且才可以新增捷徑到此畫面來。
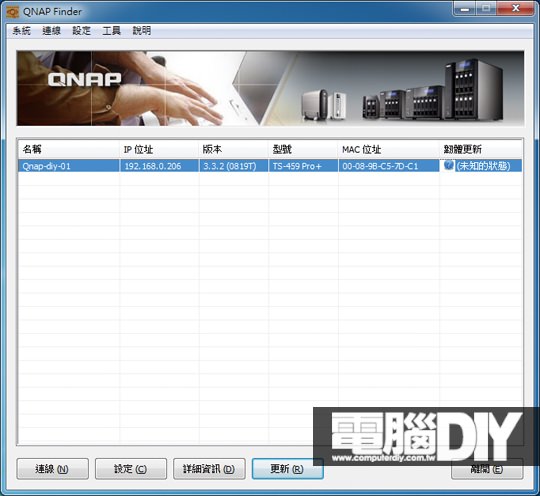
圖 / QNAP Finder可以搜尋同網域下的NAS
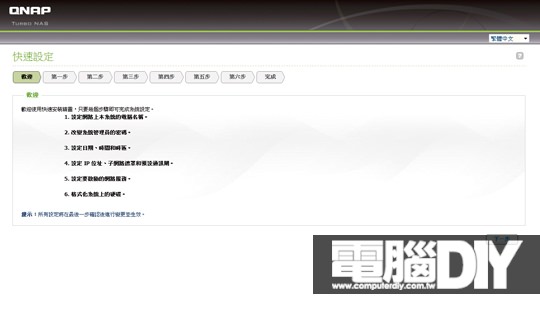
圖 / 第一次初始化的快速設定的畫面
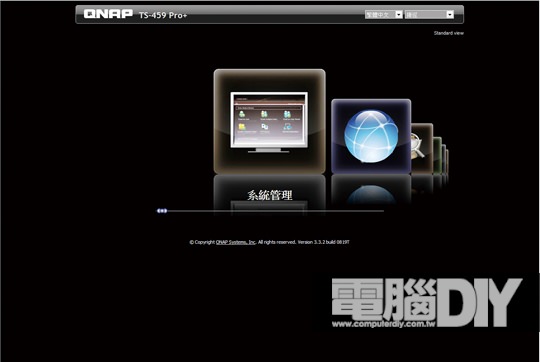
圖 / 使用瀏覽器連結Turbo的功能入口畫面,預設已經有部分快捷功能。
■八大設定功能
選擇系統管理進入來到了功能設定的總覽畫面,會把所有的功能都列出來。而左方則分為八大項目,分別是「系統管理」、「磁碟管理」、「權限管理」、「網路服務」、「應用服務」、「資料備份」、「外接裝置」、「系統狀態」。在雜誌有限的版面及篇幅下無法將瀏覽器畫面做比較好的呈現,以下就不特別將八大設定項目裡的詳細內容呈現給讀者看了,不過這台NAS所提供的服務功能真的非常地多,小編就挑選幾個一般大眾常用的功能為讀者做介紹,重點在於「下載中心」、「網頁式檔案管理」、「USB單鍵備份」、「多媒體中心」以及重頭戲-「磁碟管理」的部分。
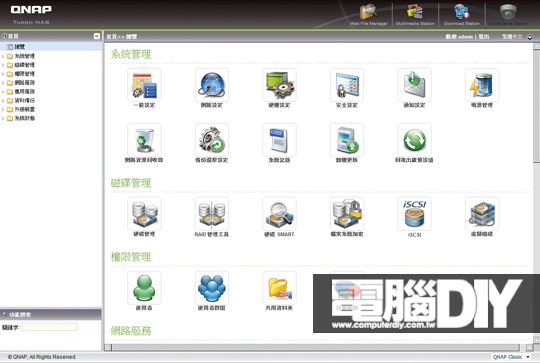
圖 / 系統管理主畫面,左方為八大分類項目,右上方有常用的應用功能連結。
■下載中心
相信很多人認識到NAS這一個產品,或是會想要選購它,除了便利的檔案分享不用把資料帶著走之外,另一個重要的因素就是在於可以24小時開著,讓它下載東西又不會消耗太多電力吧,像這台TS-459 Pro+裝置四個500GB硬碟運作時也不過耗功35W,真的是非常地省電。而QNAP的下載中心可以支援BT以及FTP/HTTP的續傳下載。
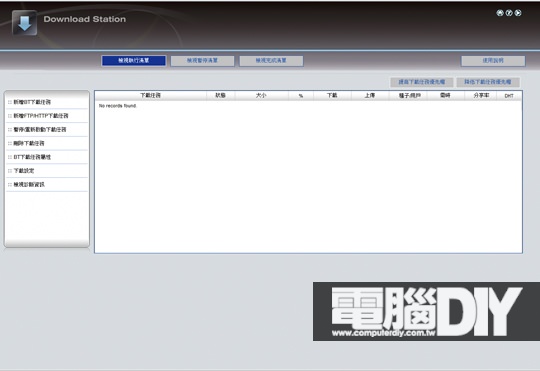
圖 / QNAP Turbo NAS下載中心畫面
■網頁式檔案管理及USB單鍵備份
NAS都是使用網頁式的檔案總管來進行資料的傳輸,當然也是可以開啟公用資料夾的選項讓區域網路內的成員直接可以存取設定好分享的資料夾。在檔案總管中可以管理所有的資料,對於網站架設時的檔案也可以在「Web」資料夾裡一併做管理。而對於接下來要介紹到的多媒體中心檔案則必須要放在「Multimedia」資料夾裡面,這樣在多媒體中心的功能下才可以被使用。而當插入USB隨身碟之後,就會出現「USBDisk1」的資料夾,TS-459 Pro+的前方USB埠有一個可自動備份的按鍵,預設是將隨身碟的資料備份到「USB」的資料夾裡面,並且會自動建好一個目前日期的資料夾,這樣資料才不會搞混。而USB備份的功能還可以在系統管理的「資料備份」選項中的「USB單鍵備份」裡,自訂選擇為將目錄下的某一個資料夾備份到USB隨身碟的方式。
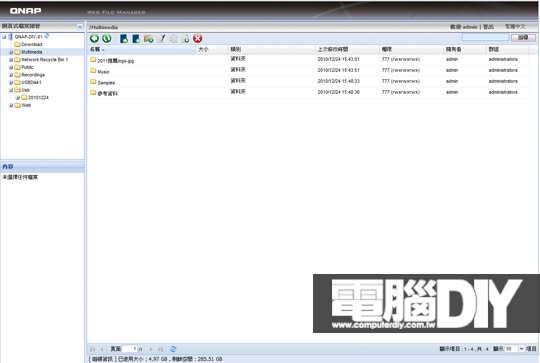
圖 / QNAP網頁式檔案管理的畫面,上傳及下載資料都很方便。
■多媒體中心
多媒體中心是小編覺得NAS應用功能裡最為實用的了,無論你在何處,只要可以上網且使用有支援的瀏覽器,就算是手機也不是問題,你就可以連進來並且播放NAS中的各種多媒體檔案,並且還可以管理使用者,給予不同使用者有不同的權限可以使用。不過小編在第一次使用時,明明已經將檔案放在「Multimedia」資料夾了,但是還是顯示沒有媒體檔案可以使用,後來才發現原來是沒有登入。因為多媒體中心算是比較獨立的一套軟體,就算是已經使用管理者帳號登入了QNAP的系統管理之後,再點選主畫面右上角的連結到多媒體中心,還是必需要再登入一次才可以使用裡面的檔案喔!
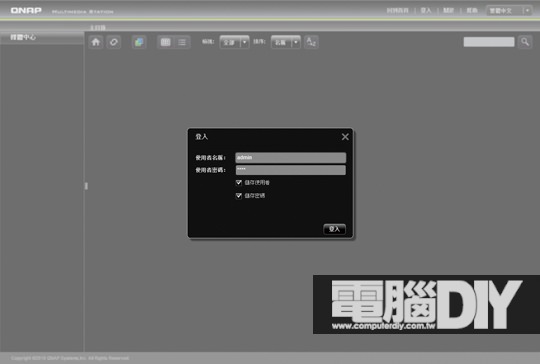
圖 / 進入多媒體中心記得按右上方的「登入」鍵
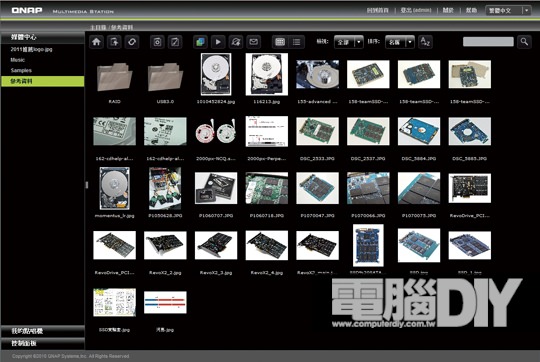
圖 / 登入之後就可以看到各種多媒體檔案了
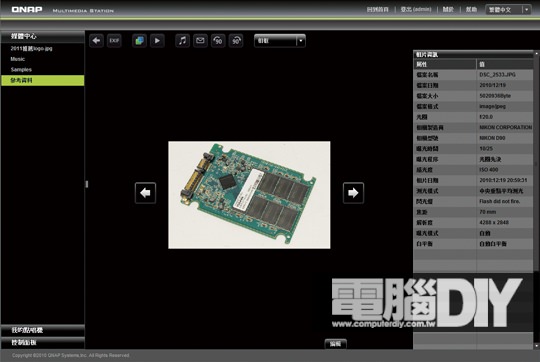
圖 / 檢視圖片還可以顯示EXIF的進階相片資訊
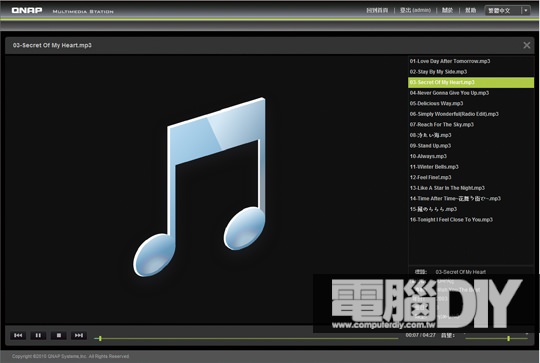
圖 / 這樣就可以在任何地點播放音樂了
■ Turbo NAS在磁碟陣列上的設定
接下來要為各位讀者介紹的是關於TS-459 Pro+的磁碟陣列功能,也是本篇另一個重點,像NAS這種無時無刻都在被讀取及寫入資料的裝置,當同時有很多使用者在進行連線存取資料,管理者又在下載BT的情形下,無疑是硬碟的殺手,因此對於資料備份以及提升資料保存上的安全性就來得很重要。
4Bay以上的NAS大多都可以架設RAID 5 / 6的模式,而在RAID 1 / 5的模式下更可以設定備援用的硬碟,小編其實比較傾向使用三個硬碟架設RAID 5之後再設定一顆硬碟當備援用,雖然說這樣的模式與RAID 6可用的容量及使用硬碟數相同,但是不同的是,當壞掉一個硬碟時,RAID 5的備用硬碟可以立即上線使用,整體的陣列架構還是完整的。且當容量不足時,還可以將備用硬碟解除,來當作擴充整體容量用的硬碟,在使用上將會比較靈活。而網路儲存裝置在進行RAID組態升級或是擴充容量、更換硬碟時,都是可以繼續對外正常運作的,連線的使用者不會感覺到任何的差異。
另外在RAID 5的架構下,可以容許一個硬碟發生錯誤或是損毀,如果此時運氣不好又壞了一個,那麼QNAP有一項獨家技術就是當又再損壞的硬碟還能被系統抓得到,但只是被判定為錯誤時,那麼磁碟陣列組態將會降階為「Read Only」的狀態,裡面的資料還是可以被讀取但是不能寫入,此時管理者就可以趕快備份資料或是更換硬碟,實在是一個很貼心的設計!而在之後將要發布的v3.4韌體中,QNAP 4Bay以上的機種將可以支援RAID 10的架構了。
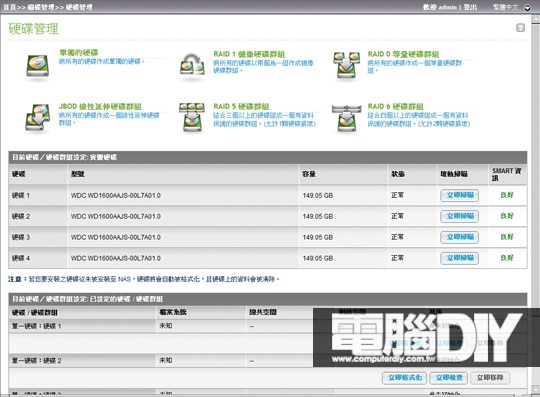
圖 / TS-459 Pro+的磁碟管理選項,可設定單一、JBOD、RAID 0 / 1 / 5 / 6模式。
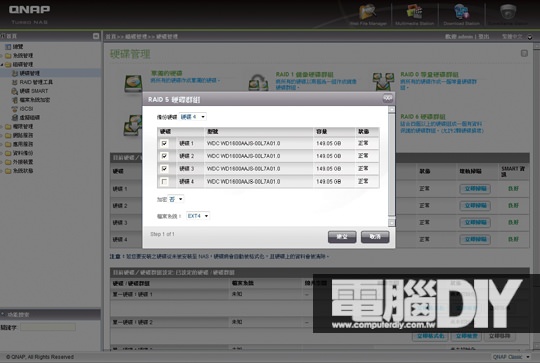
圖 / 小編偏好使用三個架設RAID 5並指定一個當備援用硬碟
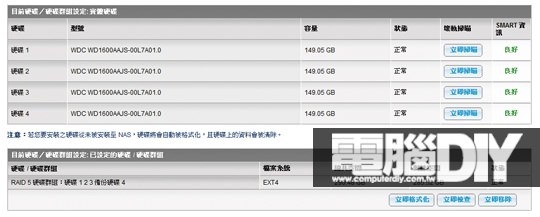
圖 / 架設完RAID 5及一個備用硬碟的正常狀態
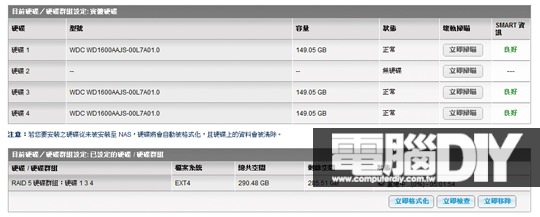
圖 / 當其中一個硬碟損毀時備用硬碟將會立即上線,系統也會重建組態。
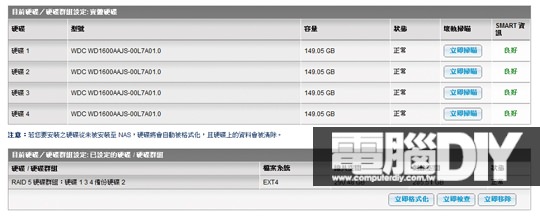
圖 / 若更換硬碟之後,新的硬碟將會變成備援用硬碟。
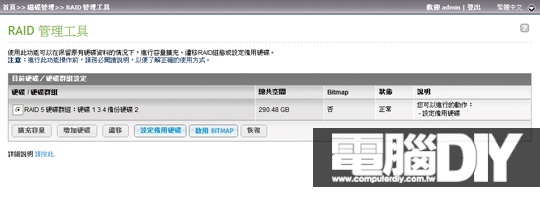
圖 / 在RAID管理工具裡可以有更多組態的更改選項
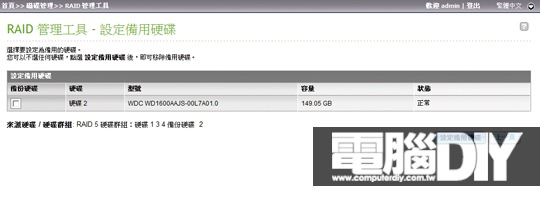
圖 / 可以將原先RAID 5設定的備用硬碟解除
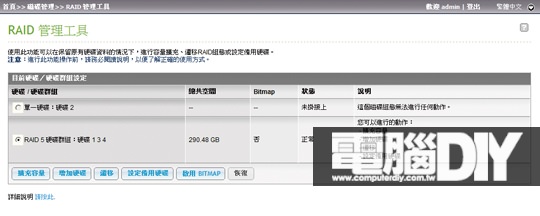
圖 / 解除之後由於有單一硬碟存在,因此RAID 5有更多功能可以使用
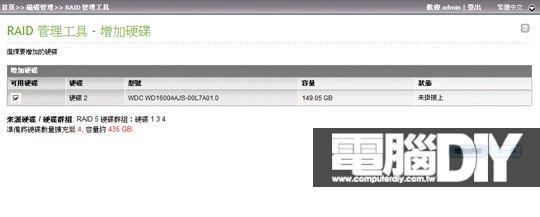
圖 / 可以將單一硬碟增加到RAID 5的組態裡面來增加整體容量
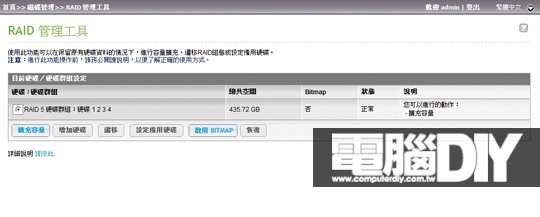
圖 / 增加完成之後形成一個4顆硬碟的RAID 5組態
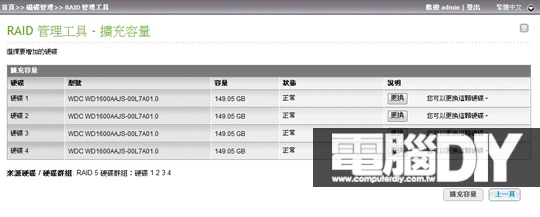
圖 / 而另外還有擴充容量的選項,但是必須要依步驟一一更換容量更大的硬碟。
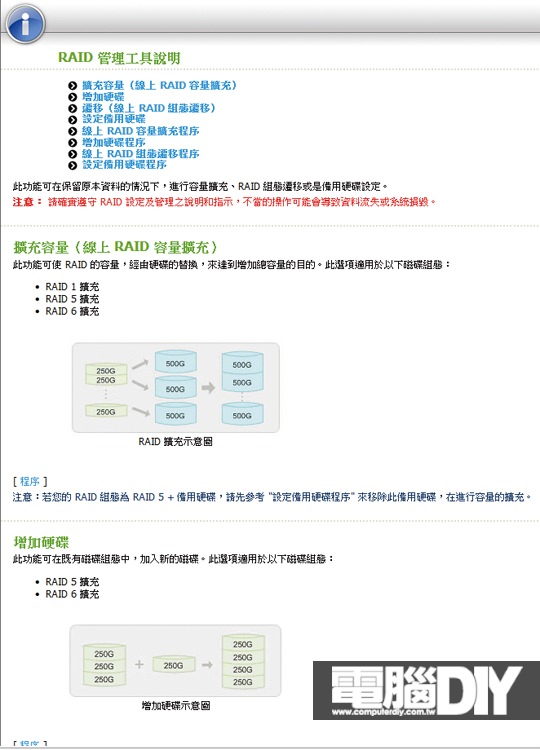
圖 / 若是有不懂的可以在RAID管理工具裡點選詳細說明
■ QNAP Turbo NAS讓人輕鬆上手
QNAP的3.3版韌體在各種使用方式上都有不錯的人性化設計,雖然說還是有些可以改進的地方,但是對於不是MIS人員的一般使用者也絕對是可以很輕鬆地就會操作想要使用的功能,當然除了一些比較複雜的商用功能還是必須要研究一番之外,對於檔案下載、多媒體分享等功能都是非常地簡單好用,磁碟陣列的設定上也並沒有想像中的複雜。總而言之,NAS已經不是商業用途上的專用機器了,各大NAS廠商近年來對於家用、個人工作室及小型辦公室市場越來越重視。還在拿舊PC當作分享及下載用的伺服器嗎?比起NAS的低耗電,長期使用PC當伺服器多出的那些電費就不知道可以買多少台低階家用的NAS了呢!
臉書留言