QNAP TS-470 Pro Turbo NAS 開箱
數個月前,NAS領導大廠威聯通(QNAP)發表了QTS4.0軔體,活潑的介面與實用的功能頗有煥然一新的氣象。這次在QTS 4.1軔體裡導入了虛擬機器(VMWARE)強大功能,使得NAS不再只是一臺NAS;換言之,NAS已經進化到取代PC的新境界。
一般來說,NAS多數用途是作為資料備份之用,必需額外透過網路介面與電腦或智慧型手持裝置的合作,才能進行多種應用。而本次QTS 4.1導入虛擬機器,使用者可以在支援的機種裡安裝Windows、Linux、Unix等作業系統,讓你的NAS取代PC,除了在建置成本更具優勢,對企業來說,更能有效率進行各類應用布局。
首先,我們將軔體昇級至QTS 4.1後,必需進入NAS的BIOS中,將處理器與晶片組的VT-X等功能啟用後,再來安裝VMWare qkpg,本次筆者就用TS-470 Pro這臺威力強大的硬體介紹給大家看。
.jpg)
首先,在TS-470 Pro裡,我們不難發現處理器上的VT-x指令集並未被啟用。而這是建置虛擬化系統的關鍵之一。
.jpg)
筆者將鍵盤、滑鼠直接插入TS-470 Pro上的USB埠,進入BIOS內啟用處理器與晶片組上的虛擬化技術。
.jpg)
啟用後進入QTS介面觀看,VT-x指令集啟用OK,就可以開始進行下一步囉!
啟用VT-x之後,我們開始將作業系統安裝到QNAP Turbo NAS中,讓TS-470搖身一變也可以是一臺外表小巧精悍,但性能強大無比的x86 PC。在安裝過程中,筆者非常驚訝除了最新的Windows 8.1也支援之外,居然連FreeBSD 9.1也能直上沒問題!換句話說,企業端若在世界各地設有分公司,要將龐大的電子化文件、交易資料、結帳資料等資料以最小化的方式儲存,那麼事先將資料正規化後,以FreeBSD 9.1進行資料匯整,在單位成本上能夠發揮最大效益,有效降低公司在資料儲存上的成本。
而且,可別忘了QNAP TS-470支援Raid 0、Raid 1及Rain 10,換句話說,除了資料儲存之外,同時兼俱資料備份功能,有效減低資料損燬風險,可說是絕佳儲存利器。
.jpg)
筆者以安裝Windows 7為例,要事先將電腦上的正版Win7 ISO檔,丟到TS-470 Pro上的硬碟中,因此先點擊桌面左下角的開始鍵,輸入\192.168.0.203(依你的NAS IP位址而定),直接連接到NAS目錄端。
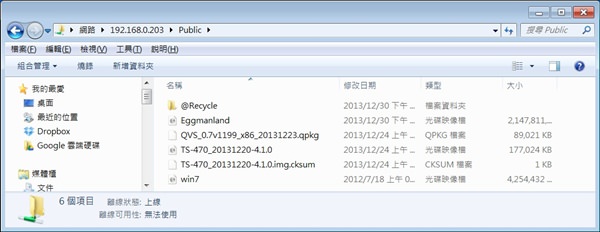
我們連進NAS目錄端後,將WIN 7 ISO檔複製進任一目錄中,筆者直接將這個ISO丟到Public資料夾作為示範。
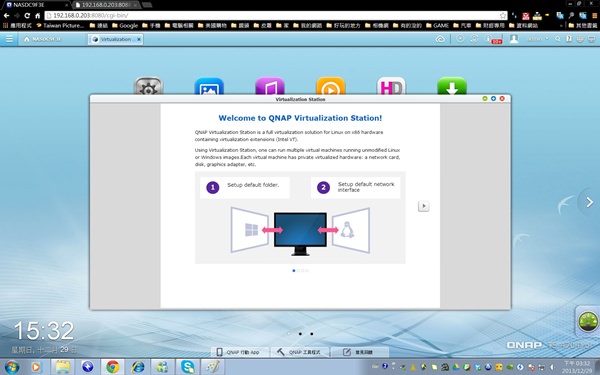
我們現在可以開始建置虛擬化系統囉!
.jpg)
選擇預設資料夾,視你個人喜好而定。
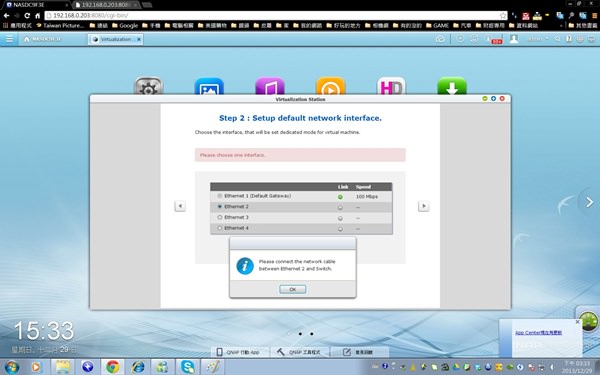
如果LAN 1 Port已經連接數據機,那麼請選擇LAN 1以外的Port,網路才不會因為被佔用而無法連線。以筆者為例,選擇LAN 2,也就是Ethemet 2。
.jpg)
走到這一步,就恭喜你初步完成啦!
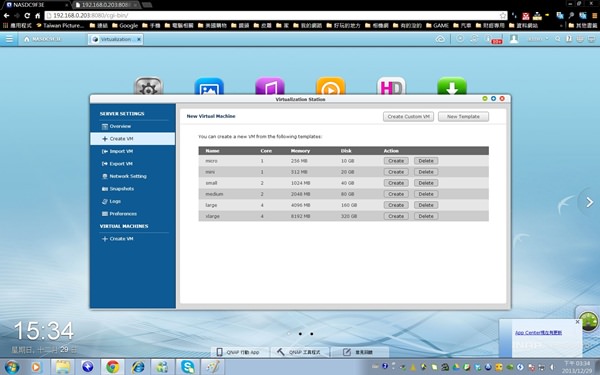
進到SERVER Settings介面,點選Create VM選項。由於TS-470 Pro內建16GB記憶體,若選擇medium,剛好可以建置7個虛擬系統(因為QTS也需要2GB記憶體資源)。選擇xlarge最吃資源,速度最快;反之micro則最不佔資源,但速度最慢。如何選擇,則視作業系統需求及用戶個人需求而定。
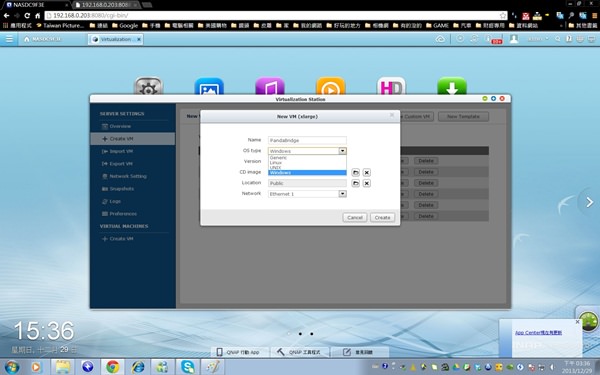
我們可以清楚看到,支援Linux、UNIX及Windows三大類作業系統,可謂一網打盡、全面相容。
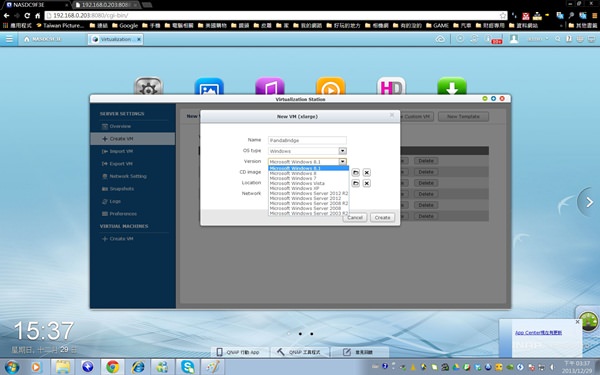
哇賽,最新的Windows 8.1剛出沒多久,QTS 4.1立馬支援,不愧是世界級網通大廠,讓筆者刮目相看。由於筆者要安裝Windows 7,所以就選擇Windows 7。
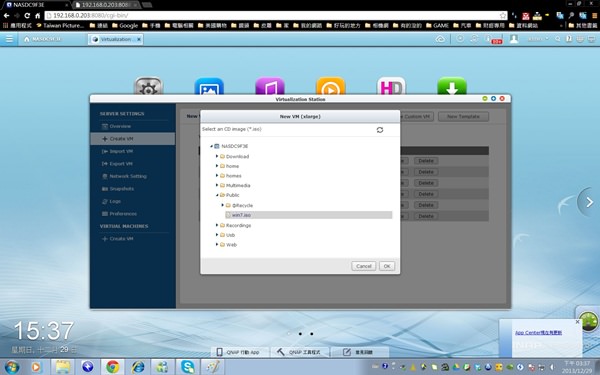
還記得我們剛剛將win7 iso檔放進Public資料夾嗎?所以點選Public資料夾裡的win7.iso進行安裝。
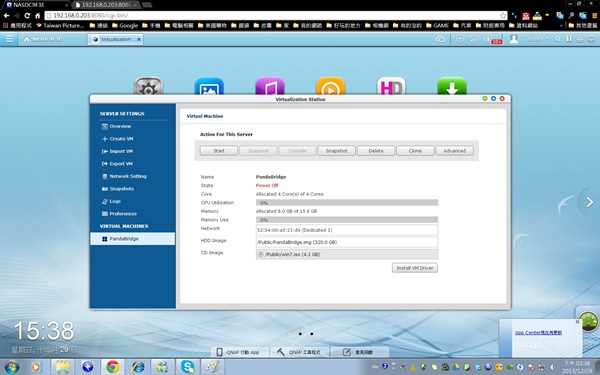
將著,會來到這個畫面,點擊Virtualization Station視窗右下角的Install VM Driver鍵,就可以進行安裝了。
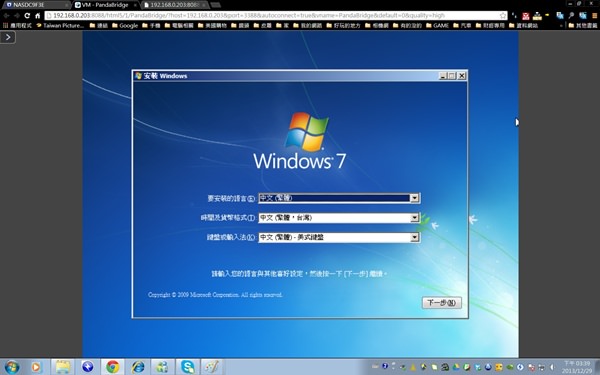
點擊之後,馬上看到我們熟悉的Windows 7安裝介面,跟重灌電腦的步驟一模一樣。
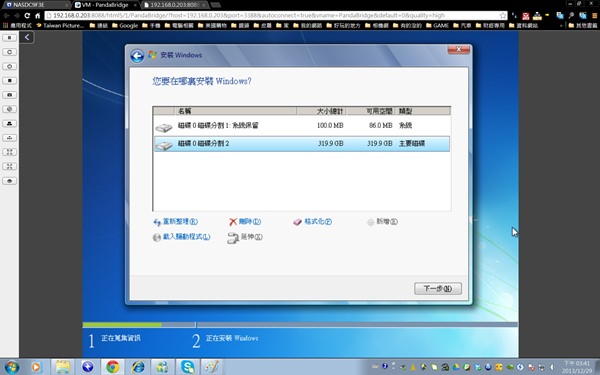
分割作業系統所需空間後,即可點擊下一步。筆者建議可選擇WD黑標硬碟為佳。
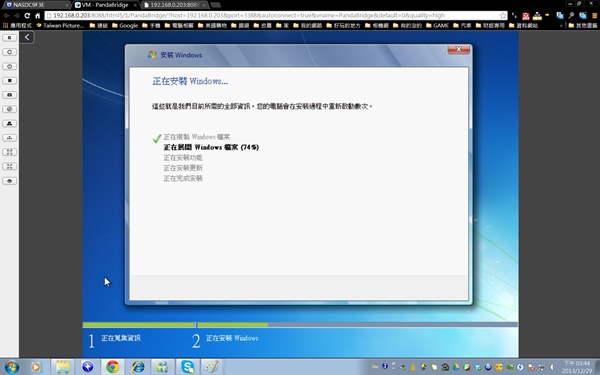
開始安裝了,速度非常快,相較之下筆者家中三年前組裝的AMD飛龍4核心還比較慢,TS-470 Pro不負Turbo NAS之稱。
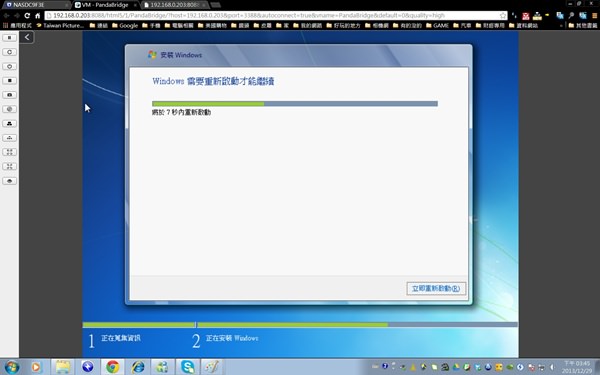
大家可看筆者右下角桌面的時間,3:39開始進入安裝介面,結果3:45就裝好了。摸摸你的良心,自己家的電腦在灌WIN7有沒有這麼快?威聯通實在是有一套!
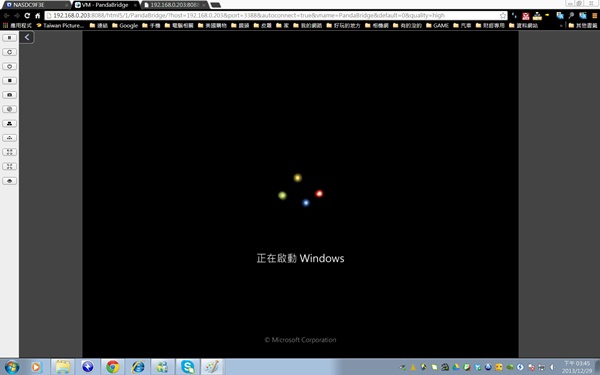
進入我們很熟的WIN 7 啟動畫面。
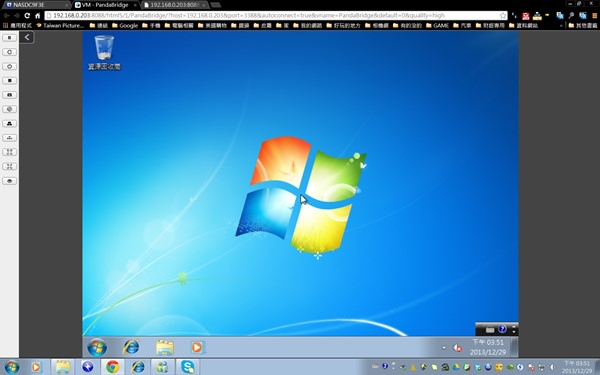
讓人熟悉的Win 7桌面,NAS不用透過遠端機器,終於也可以自己當成單機使用了!瀏覽器左方的Tool bar,有一個快照功能,值得我們介紹一下。
對企業來說,無時無刻都面臨數位資料安全的攻擊與威脅。而最近有一種新電腦病毒在企業間四處流竄,會以加密的方式鎖住使用者的檔案,勒索三百美元的贖金。這種「贖金軟體」(ransomware)木馬病毒,會發出一封電子郵件,告訴使用者檔案已遭加密,除非將三百美元匯入一個特別帳戶,否則無法解碼;而且通常限時72小時內匯款,否則資料就會被銷毀,日後匯款也救不回來。
而今天,透過威聯通的「快照功能」(SnapShot)就可以無痛解決這個問題。用戶可以想像,快照可以將目前的系統作成一個類似Ghost檔,在有需要的時候,就可以回復到當初作快照時的狀態。跟Mac上的時光機器非常類似。換言之,當你系統感染各種病毒,你都可透過快照還原成原來檔案;而且快照相對於Ghost及時光機器的一大優勢則是在建置速度上非常快,這點對分秒必爭的企業來說,更具實用價值。
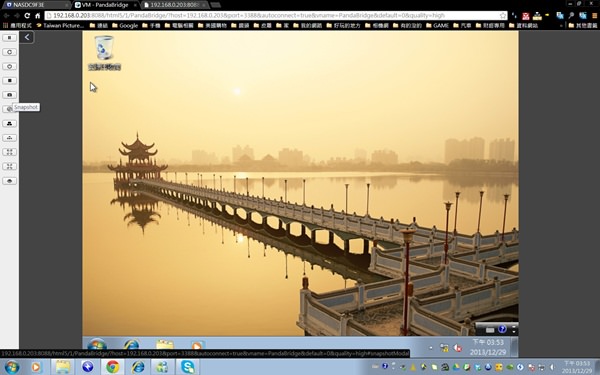
點擊左方Tool Bar,可以看到一個SnapShot功能鍵。點集下去,就會跳出一個視窗,讓你將現在的整個系統狀態,作成一個快照檔。
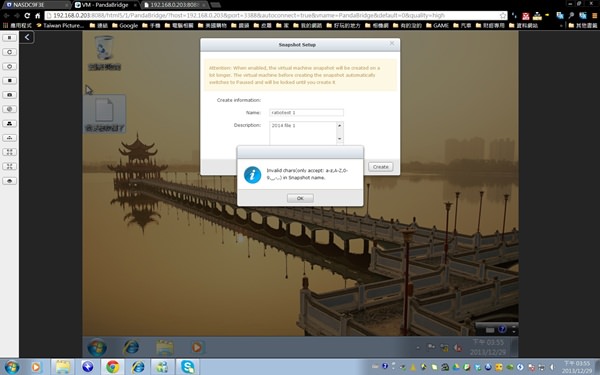
筆者先建立一個「我要被砍檔了」純文字檔作實驗。此外,快照檔命名上不得有分號、空白。
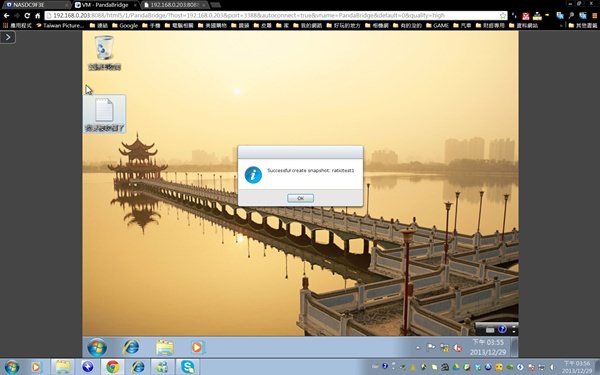
快照檔作好了,接下來,筆者就將這個實驗用的「我要被砍檔了」純文字檔丟到資源回收桶後砍檔。
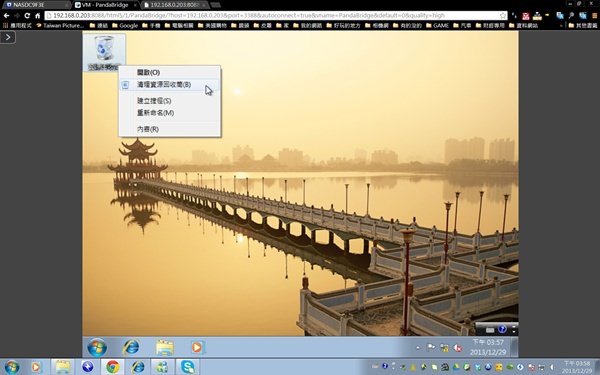
真的就給他砍下去了,等一下究竟回得來嗎?…
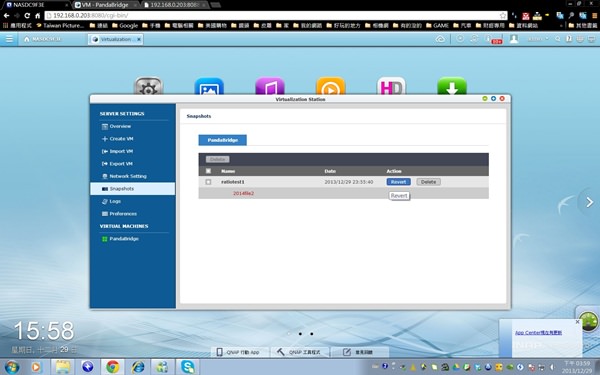
剛剛我們做好的快照檔,可以在Snapshots選項中找到。我們要還原剛剛的狀態,所以點擊Revert。
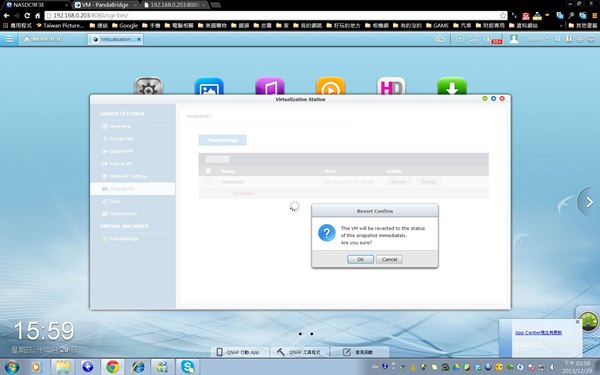
點擊後就會進行還原,速度比起ghost或虛擬計器實在快得多了!
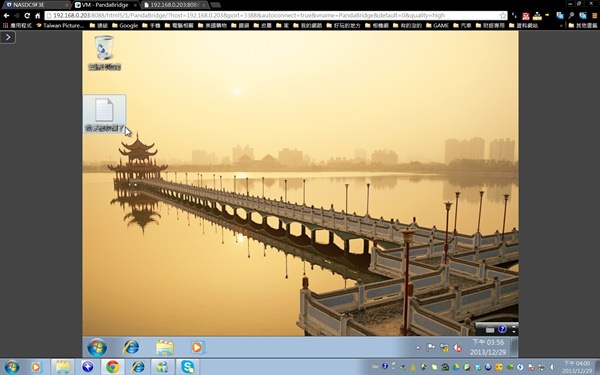
回到瀏覽器一看,果然回復了!威聯通的快照功能,實在是相當實用,威力無與倫比!
事實上,威聯通近其與各大企業聯手進行二次開發,還有許多強大的功能,如果公司有MIS,那麼選擇威聯通等於是選擇了一個完整的資料備份儲存應用開發方案。之後,筆者還會有詳細的介紹,敬請拭目以待。
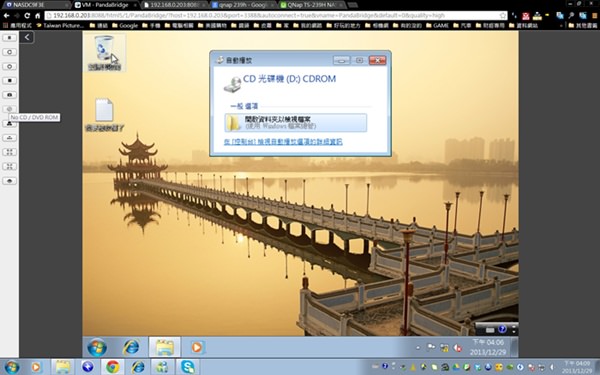
如果要安裝軟體怎麼辦?QTS 4.1內建虛擬光碟,點後即可安裝使用。
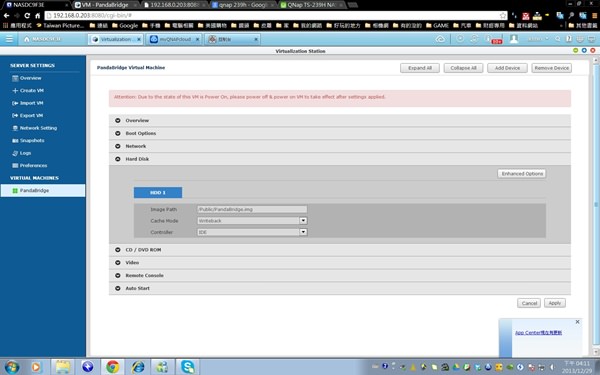
臉書留言