AVerMedia專業直播完整配套 簡易直播大教學
素人直播當道,在現今全民直播的時代,相信大家對於windows系統下的直播方式已經相當地熟悉,然而Mac系統的直播卻相當少見,不外乎硬體支援的不足以及遊戲內容的缺乏,今天特派員小妹將介紹新一系列的專業直播配備,讓每個人都能簡單學會如何直播,輕鬆地成為實況主。
其實,要說在Mac系統上的直播,說真的也不麻煩,畢竟大家最常用的直播軟體OBS(Open Broadcaster Software)是支援Mac的,因此透過Mac的玩家也是可以很簡單地透過OBS輕鬆開啟直播,但麻煩地是,對於外部視訊訊號地擷取,Mac相對的支援性就少了許多。但要說支援性的問題,也僅僅只是因為驅動程式的支援所造成。因此,AverMedia這次全新推出的GC510實況擷取盒LGP2,就可以完整地解決所有直播上會產生的問題,讓讀者們可以輕鬆玩直播。
GC510真的要說,可以說成是AverMedia C875的升級款,兩者主要的差異就在於擷取訊號的格數,C875最高只支援到1080 30p,而GC510最高可以支援到1080 60p,這對於遊戲直播來說,才算是真正有最好的體驗,而不用因為要直播而去犧牲了偵數,至於最甚麼不說是GC550的升級款呢? 主要是GC510與C875都是可開啟免電腦錄製模式,因此,在擷取盒不接電腦的情況下,透過硬體直接壓縮,可直接錄製無論是電腦、遊戲主機或者是攝影機的畫面,因此在使用上相對的彈性許多,而非GC550需要靠電腦為生的擷取盒。
LGP2 實況擷取盒
LGP2 實況擷取盒免驅動程式,USB 2.0 隨插即用,省去繁複的安裝步驟,讀卡機模式可以透過電腦存取microSD 卡資料,更支援第二路聲音輸入,可以連接耳麥加入即時講評,讓直播更加豐富精彩。

使用Mac做PS4直播 (硬體設定)
1. 連接擷取盒LGP2
首先,透過GC510視訊擷取盒使電腦與PS4做連結。
在擷取盒後方由左而右為HDMI in/out、USB 2.0以及讀卡機,左方HDMI in可接收外部訊號,因此PS4的畫面就是透過HDMI in進到電腦,再透過USB 2.0將畫面丟到電腦的直播軟體內;而HDMI out則可另外接輸出螢幕,這對於PS4的直播主來說非常重要,否則就必須得透過直播軟體看PS4的畫面了。 最右方的讀卡機則是可以插入microSD卡,可進行免電腦模式做錄製影像的動作。( 由於HDCP協定的關係,因此在連結PS4時,必須得將HDCP協定關閉,否則無法透過擷取盒擷取PS4的畫面。)
在擷取盒正面則是耳機孔、設定音量以及模式切換。最右方的按鍵是模式切換,三個圖示分別為:最右邊是讀卡機模式,透過電腦存取microSD卡資料;中間為免電腦擷取模式,將畫面錄至後方的microSD卡內,方面攜帶,隨時隨地都可錄製;最左則為電腦模式,直播軟體擷取外部訊號時,需要調至這個模式方能讀取。

圖 / 擷取盒正面左方為連接耳麥及支援遊戲主機派對聊天,右方為音量設定與模式切換。(電腦模式、免電腦錄製模式、讀卡機模式)

圖 / 擷取盒後方,由左而右為HDMI in/out、USB 2.0以及讀卡機。
2. 連結專業直播收音配備 AVerMedia AM310 黑鳩麥克風
將AVerMedia AM310 黑鳩麥克風透過USB接到電腦後,會自動偵測到AM310(免驅動)。前方旋鈕可調整收音大小,而後方有3.5mm耳機孔,可將耳機直接連結到麥克風,並可切換監聽麥克風以及監聽音源輸出,方便即時確認輸出聲音。

圖 / AVerMedia AM310 黑鳩麥克風,前方旋鈕可調整收音大小。

圖 / 音源接口上方有切換按鈕,MONITOR為監聽麥克風,PC則為監聽音源輸出。
3. 連結網路攝像機AVerMedia PW310
USB網路攝影機AVerMedia PW310隨插即用(免驅動,預計7月底上市),腳架設計讓人更加方便安裝於筆電或螢幕上方,上下擺度可達到130度,機器上方拍照鍵可以隨時擷取影像,而搭配圓剛直播軟體RECentral 4 將會俱備美膚美肌功能。
不過必須得注意的部分是,AVerMedia PW310目前測試只能開到FullHD 30p,因此直播60fps畫面的時候,PW310的畫面會看起來相對停頓,這是30fps與60fps的差異,因此需要特別注意。

圖 / AVerMedia PW310 網路攝像機。

圖 / 腳架設計方便安裝於筆電或螢幕上方,上下擺度可達到130度。
使用Mac做PS4直播 (軟體設定)
1. 首先下載OBS
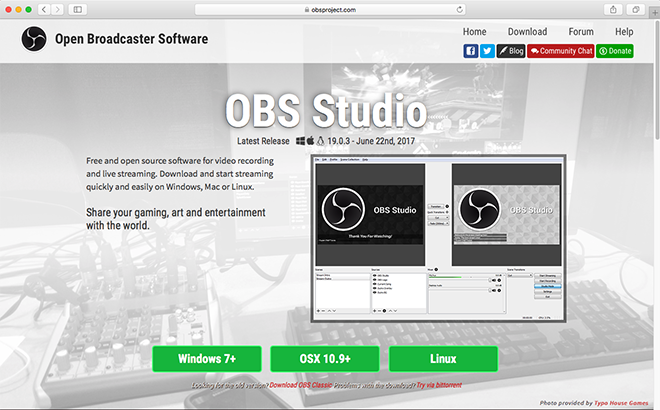
電腦搜尋OBS,載OBS直播軟體,windows載windows7+,而mac載osx10.9+,按照步驟點選,載完後會出現以下畫面即完成安裝。
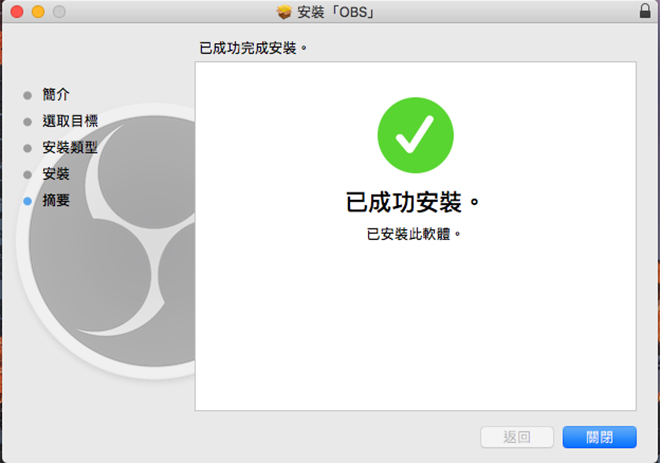
2. OBS設定
開啟OBS,設定-串流服務(服務商),選擇要用何種方式直播,今天以Youtube直播做示範,因此將服務商選擇Youtube,接著到直播的網站將直播金鑰複製貼上,即可完成設定。
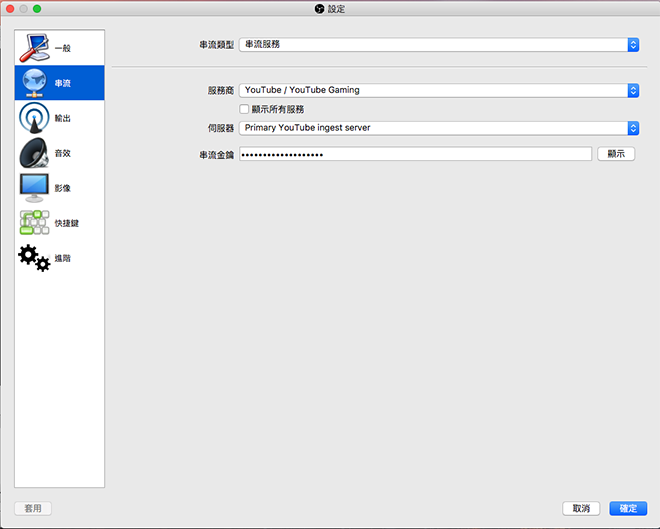
影像流量的部份,針對不同的直播解析度以及使用流量限制,以直播順暢為主,因此在測試後可使用的流量,1080 30p流量約3000~4500kbps上下,1080 60p則設定4000~6000kbps即可。(流量建議可查看youtube建議設定,但還是以直播當下網路順暢為主。)
而編碼器的部分極為重要,其實這也是Mac直播碰到的最大問題,如果只是在簡易版本內,只能選擇軟體編碼(x264)進行直播,但選擇此編碼器無論是Windows或者是Mac都一樣,都會使用大量CPU去運算,因此除了嚴重影響到電腦的順暢度以外,如果是要直播電腦遊戲畫面,會變成直播軟體與遊戲之間相互搶CPU資源,因此,軟體編碼實為不明智的選擇。
因此在編碼器的部分,Windows可直接選擇Intel內顯硬體編碼QSV或者是NVIDIA硬體編碼NVENC,但Mac的話就必須在輸出模式部分選擇進階模式,進到裡面後會有三種編碼器可選擇:軟體編碼(x264)、VT H264硬體編碼器以及VT H264軟體編碼器。
而這三種編碼器的使用上,只要不是使用VT H264編碼器都會消耗大量CPU資源,但使用VT H264編碼器後,CPU資源會驟降到10%以下。也由於Mac已經有整合了VT H264編碼器,因此無論是在軟硬體編碼的部分都有不錯的效果,那這時就取決於說CPU對於VT H264的支援性了,這次筆者是使用古老的MacMini做直播測試,因此反而是VT H264 軟體編碼>>VT H264 硬體編碼。
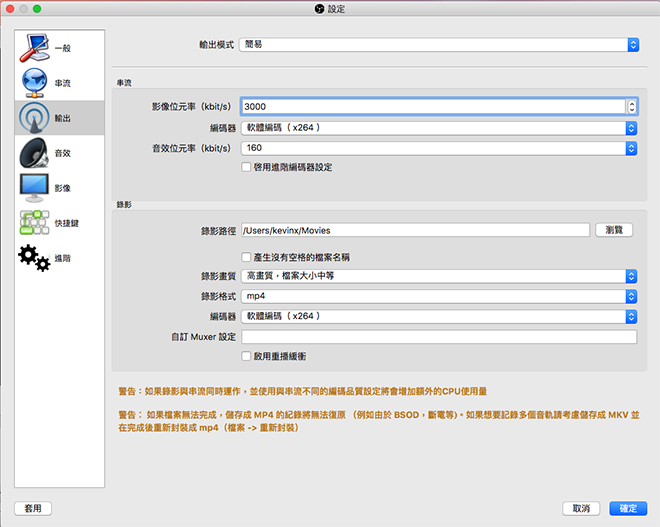
圖 / 簡易模式內只有軟體編碼(x264)。
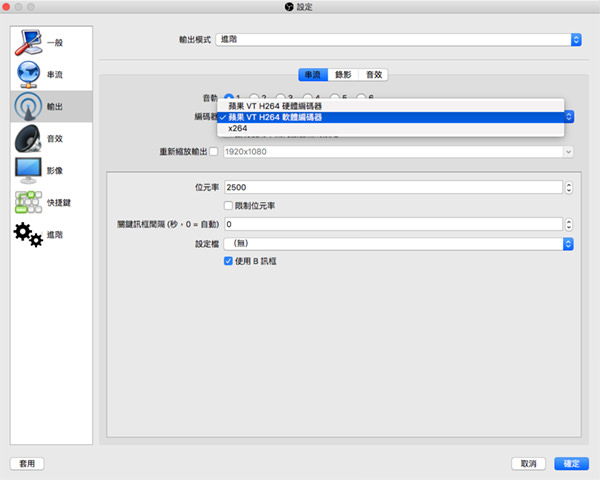
圖 / 進階模式內,則多了另外兩種編碼器可選擇:VT H264硬體編碼器以及VT H264軟體編碼器。
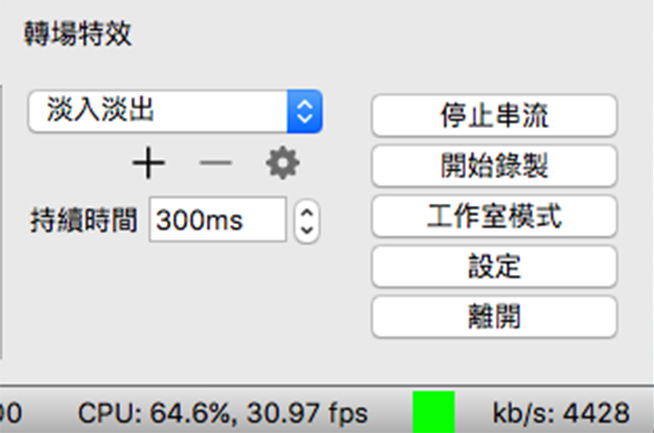
圖 / 使用軟體編碼(x264)進行直播,並設定輸出畫面為1080 60p,實際測試CPU使用65%上下,直播畫面只有31fps,如果只設定1080 30p還算堪用。
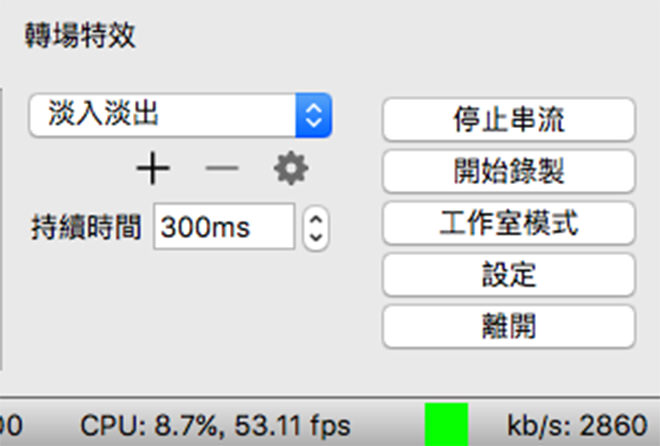
圖 / 使用VT H264軟體編碼器進行直播,並設定輸出畫面為1080 60p,實際測試CPU使用9%上下,直播畫面有53fps,非常順暢。
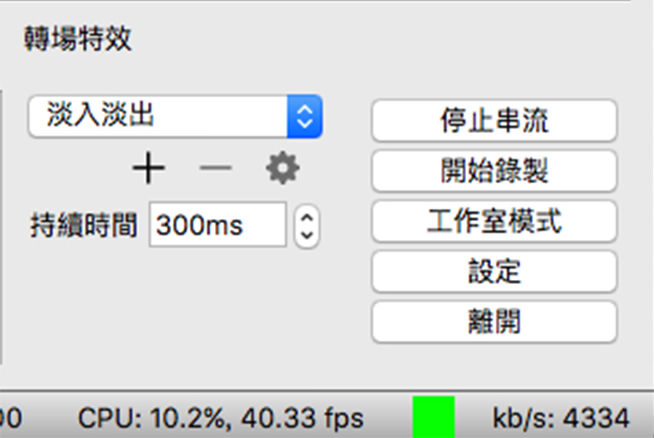
圖 / 使用VT H264硬體編碼器進行直播,並設定輸出畫面為1080 60p,實際測試CPU使用10%上下,直播畫面只有40fps,雖然CPU使用率不高,但直播畫面稍不順暢。
音效部份,需要設定輸出音效與輸入音效,這裡的設定也非常重要。
首先,在輸出音效的部分,主要是針對電腦需不需要發聲為主,如果今天我們是要直播電腦遊戲的話,就需要選擇輸出音效,讓電腦的聲音允許在直播送出,又或者是需要從瀏覽器撥放音樂的話,也是需要設定輸出音效。
其次,需要設定輸入音效部分,在音效1我們是要讓PS4的聲音透過GC510的HDMI in進到OBS,因此選擇LGP2。再來是音效2,這邊我們需要設定的是麥克風的位置,測試是用AVerMedia的AM310黑鳩麥克風,因此在插入麥克風後即可直接選擇AVerMedia AM310 (AM310為免驅動,隨插即用)。
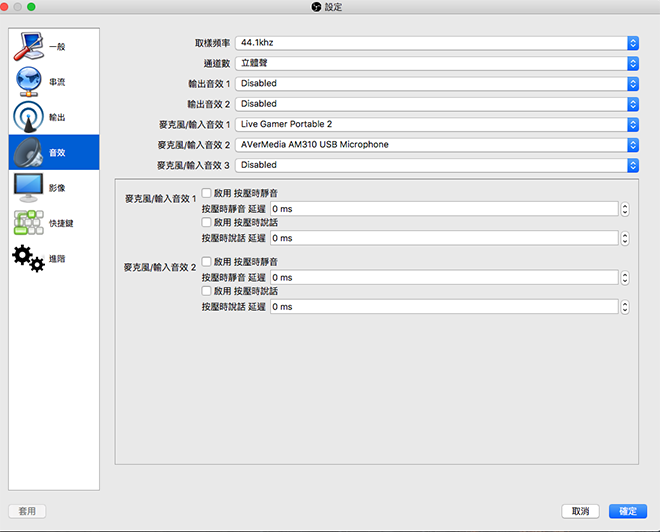
在場景的地方,可以設定我們直播時需要出去的畫面配置,今天我們要使用的畫面來自擷取盒的PS4畫面,因此右鍵新增視訊擷取裝置,選擇LGP2擷取直播畫面,使用的預設值最高為1280×720(建議直播設定),但將預設值關掉才會出現1920×1080的選項,畫面播放速率可依照直播需求做設定,一般設定可直接選擇FPS 30,假若是動作型遊戲,在電腦直播順暢的許可下,可選擇FPS 60,以換取更流暢的直播畫面。
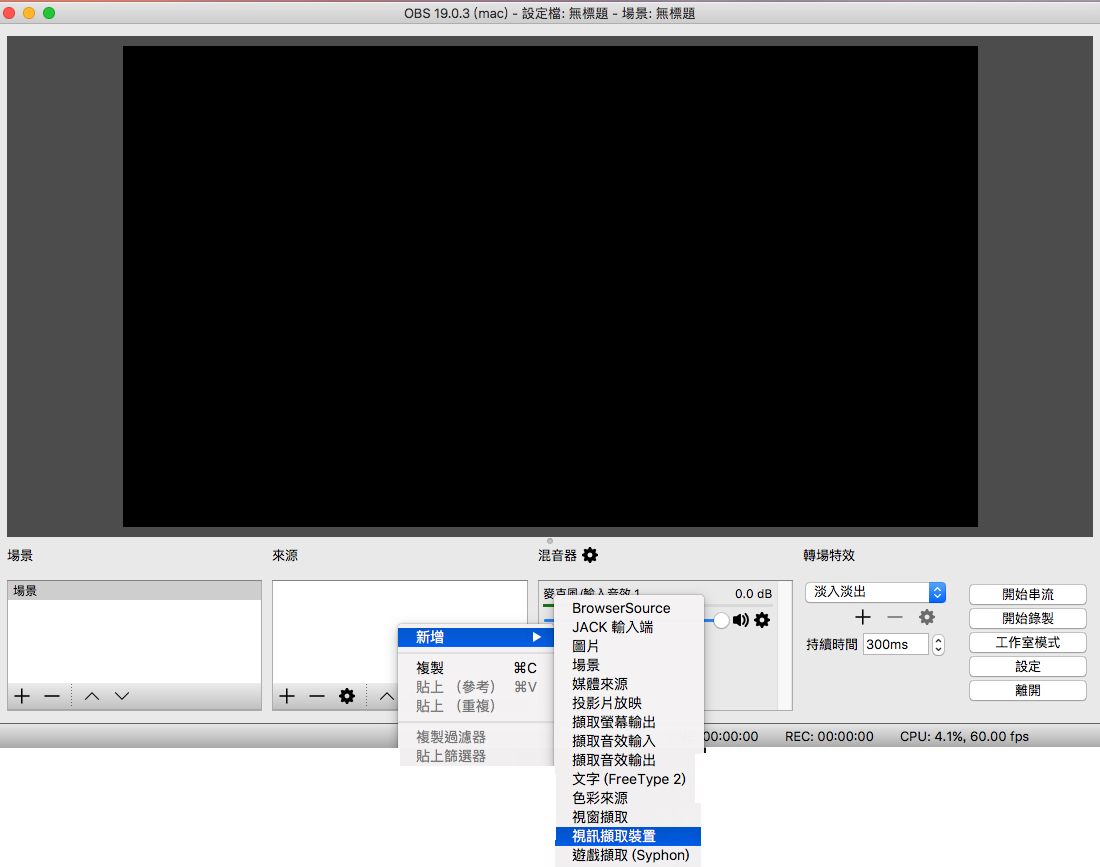
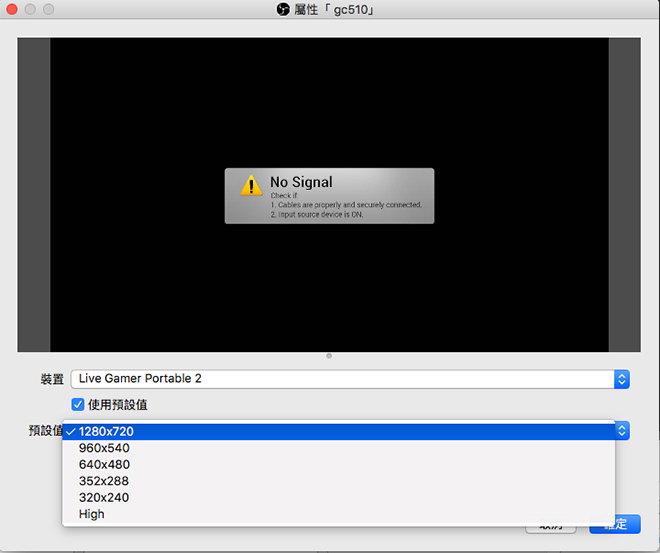
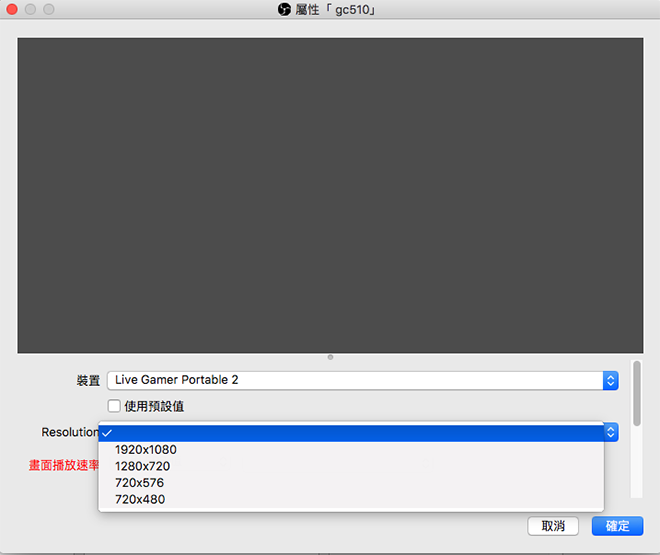
在設定主畫面後,可另外加入圖片、網站內容、WebCam等等,讓直播畫面更豐富,畢竟,設計過的直播畫面比較容易留住觀眾。
設定完成後,即可按下開始串流,就可以將想要的畫面直播出去了。(若想要在本機端做備份的話,要記得另外按下錄製按鍵。)
3. 直播端設定
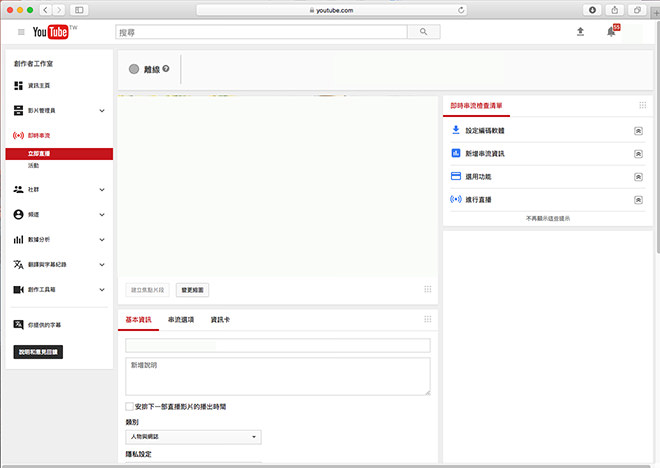
今天我們是使用Youtube做直播端,因此在Youtube點選創作者工作室→即時串流→立即直播,編輯碼設定即有直播金鑰,複製起來貼至OBS串流設定→直播金鑰,即可按下開始直播。
以上步驟完成以後,就可以開始進行遊戲直播了。
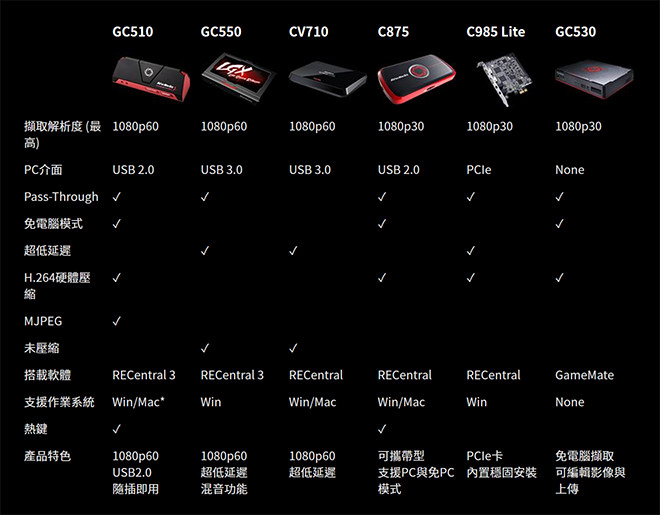
特別注意的是,直播軟體畫面會較遊戲畫面稍慢,這是因為GC510具有免電腦模式,因此畫面會在GC510內先做第一道處理,才會將畫面丟到直播軟體內,所以在畫面上有些延遲是正常的。(因此無電腦模式的擷取盒,因無處理機制,所以會另外標註為超低延遲版本)
4. 擷取盒設定
GC510雖然是免驅動、隨插即用,但Mac版本由於目前AVerMedia的直播軟體RECentral 3不支援。因此,另外有LGP2的設定程式,可以至圓剛官網下載,即可調整擷取盒的音量設定、錄影品質設定等等。
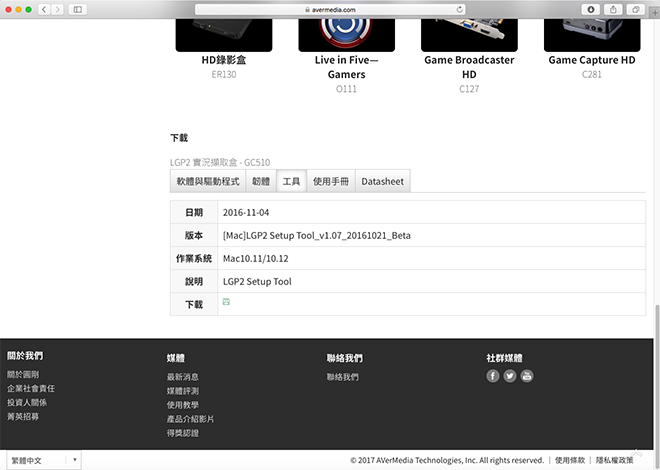
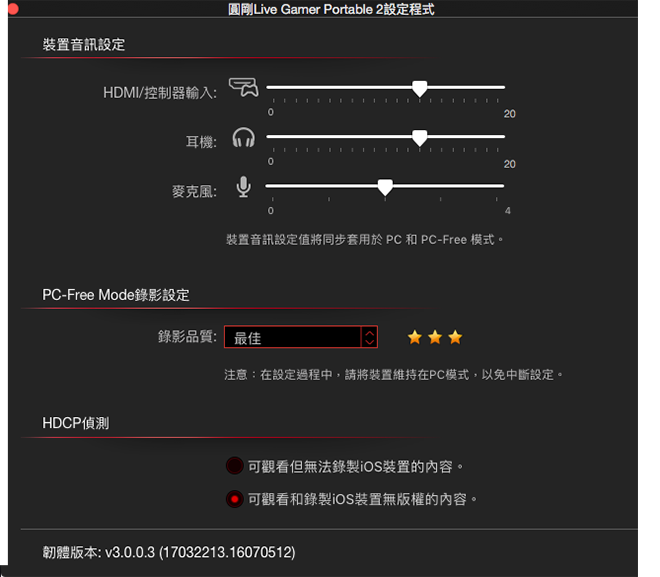
臉書留言