帶螢幕最智慧的水冷系統!技嘉AORUS WATERFORCE X 240開箱評測

由於產品安裝方式就和安裝 CPU 風扇一樣簡單,因此一推出後就吸引不少電腦玩家們選購,而它能夠客製化顯示資訊的螢幕,更是玩家們最愛的設計!那麼,產品還有哪些特色呢?我們先來看看官方提供的特色資訊!
AORUS WATERFORCE X 240 產品特色如下
- 全新設計高性能幫浦,更有效地移除高階處理器運作時的廢熱。
- 獨家搭載的 60 x 60mm 圓形全彩 LCD 顯示螢幕,並支援播放影片和輸入文字。
- 螢幕可旋轉 330度。
- 高效能低噪音,石磨稀油軸承 ARGB 風扇。
- 可透過 RGB FUSION 2.0 與其他 AORUS 裝置同步。
- 通用設計的幫浦及風扇轉速控制功能,支援所有品牌主機板。
AORUS WATERFORCE X 240主要由水冷頭, 散熱風扇以及散熱排所組成,以通用設計的幫浦及風扇轉速控制功能,支援所有品牌主機板,甚至多數的電腦機箱內!

水冷頭採獨家圓形LCD顯示模式,以直徑 60mm 的圓型面積,用來顯示用家所想要呈現的資訊(如處理理器溫度或工作頻率),此外與處理器接觸的以純銅 Copper Plate 設計,有效將熱源導入到循環的水冷系統內!

圖 / 散熱器(排)透過兩個 120mm 風扇葉片的 ARGB 風扇,得以快速將熱源有效導出!
產品最特別的地方就是,在水冷頭上採用了超大圓形多彩LCD設計,提供可顯示多樣酷炫圖型的信仰模式、可顯示各種數值的功能模式,可輸入文字和上傳圖片的自訂模式、還有貼心的畫面轉向功能,玩家可選擇喜歡的角度安裝水冷系統再轉正LCD畫面,超高自由度隨你心情打造專屬自己的電競主機。


圖 / 採用精密陶瓷水泵軸心結構
開箱

圖 / 這是 AORUS WATERFORCE X 240 的產品包裝盒

圖 / 包裝盒背面列出了產品的特性以及詳細的規格,買之前可先確認散熱排是否可以安裝到買家的電腦機箱內

圖 / 打開包裝盒發現裡面將產品固定的蠻扎實的,並且有詳細的使用手冊,以及對應的螺絲等配件!
獨特風扇葉片設計

圖 / 先為大家介紹一下隨附的散熱風扇;他是由兩個 120cm 的 ARGB 風扇所組成,轉速範圍是 800~2500 RPM +/-10%,軸承採 Sleeve (奈米石墨烯潤滑油)因此相當耐用!

圖 / 藉由獨特風扇葉片設計,以及可動態調節風扇轉速的功能,提供靜音操作。氣流由三角形風扇葉片邊緣導入,並流暢地通過風扇表面的3D條紋溝槽,提供比傳統風扇的更多的散熱風流(16.92~60.07 CFM)。另外,風壓是 0.25~3.14 mmH2O,風扇的噪音值為 7.9~37.6 dBA。

圖 / 此外,每個風扇均提供ARGB CABLE 公母接頭,玩家可以透過 ARGB CABLE 連接多顆 AORUS 風扇同步燈光,打造屬於自己完整一致的炫麗燈光整機系統!
接下來介紹比較“大組”的元件,包含了散熱排以及水冷頭和兩者連接的水管
強大的水冷循環系統

圖 / 如果您是第一次安裝水冷系統,千萬不要被嚇到害怕自己不會 DIY 了!待會我們會順便為大家指引安裝這套水冷系統!

圖 / 先來看看水冷排,適當的厚度與強硬的金屬框架下,有著強大的散熱系統設計!

圖 / 近看一下水冷排的散熱片紋路,邊框的圓孔是要固定在電腦機箱用的(可選擇裝在機殼上方或者是前方)

圖 / 共八個螺絲孔洞,可以輕鬆對應安裝固定到電腦機殼上

圖 / 管徑尺寸為 7.8 mmØ,非常大!相較於 5.1mm 的管徑可提升37% 的水流量,有效且更迅速帶走CPU的廢熱!

圖 / 透過這張官方的照片,相信大家可以更加了解水冷系統的運作方式

圖 / 水冷頭的材質為銅,導熱性最好!

圖 / 水冷頭側面有個 Micro USB 插槽,是用來與主機板的 USB 2.0 內接插槽接駁用,配合軟體可得到處理器的規、動態工作頻率以及溫度!

圖 / 左側為顯示螢幕區,這邊可以 330度手動旋轉設計,自由調整喜歡角度!右側有一些卡榫是要用來對應不同的處理器固定座用

圖 / AORUS 首創 Micro SD 卡插槽支援,可透過 Micro SD 擴充儲存空間播放更多喜歡的影片和照片!
自己動手安裝很簡單!
接下來,就來分享一些安裝的步驟吧~

圖 / 首先將兩個風扇放置在散熱排上,並決定自己要出線的地方;兩個風扇排線需要串在一起,再與水冷排的相關排線連接在一起(風扇供電公母接頭以及 ARGB 公母接頭)。

圖 / 風扇需要自行透過隨附的螺絲鎖上去

圖 / 螺絲固定處還有抑震墊配置,可降低風扇運轉時的震動噪音

圖 / 這條 Cable 就是剛提到讓水冷頭和主機板接駁的傳輸線,另外技嘉也貼心附贈的高級的散熱膏!

圖 / 隨附了相當完整的各種處理器固定座以及相關的螺絲

圖 / 以這片 Intel Z590 主機板為例,安裝時先將水冷頭的固定底座放置上去(和安裝風扇一樣的程序)

圖 / 接著將隨附對應的螺絲鎖在主機板上方,然後就可以將散熱膏適當的塗抹在處理器表面上(因為我這顆處理器本來上過風扇了,沒有特別擦拭,但有補強)

圖 / 安裝水冷頭之前,建議先將散熱排固定在機殼上比較順!

圖 / 安裝水冷頭很簡單,和安裝散熱風扇一樣的方式,這邊是要將四個螺帽固定上去即可。

圖 / 大功告成啦!我在固定之前,有先過電測試風扇與燈效是否正常運作,如此可避免有問題還要卸下水冷系統甚至主機板的耗時耗力困擾!

圖 / 感動的畫面出現了!看到風扇燈效都點亮了!嗚嗚嗚~好開心啊~第一次安裝就成功,真的很簡單啊!
RGB Fusion 2.0 燈效

圖 / ARGB 燈效真的很迷人!電腦機殼真的變成電子花車了(誤)

圖 / 透過專屬的軟體還可以隨時調整燈效的運作模式與顏色喔!(亮橘燈好像戰機後面的噴射引擎火焰)

圖 / 支援技嘉 RGB Fusion 2.0 燈效
AORUS ENGINE 軟體
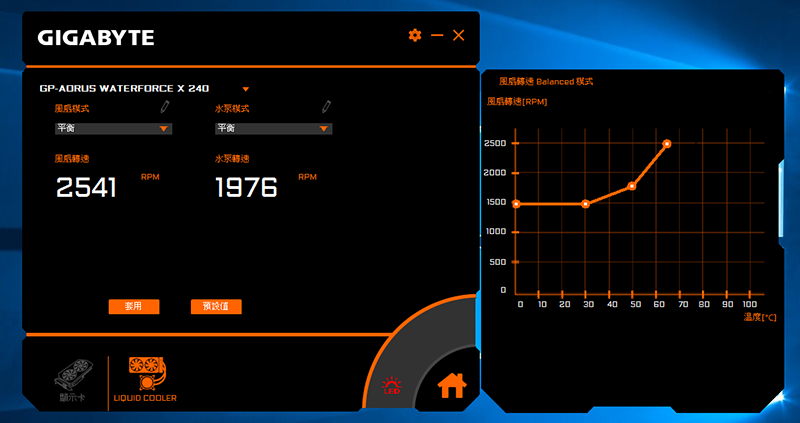
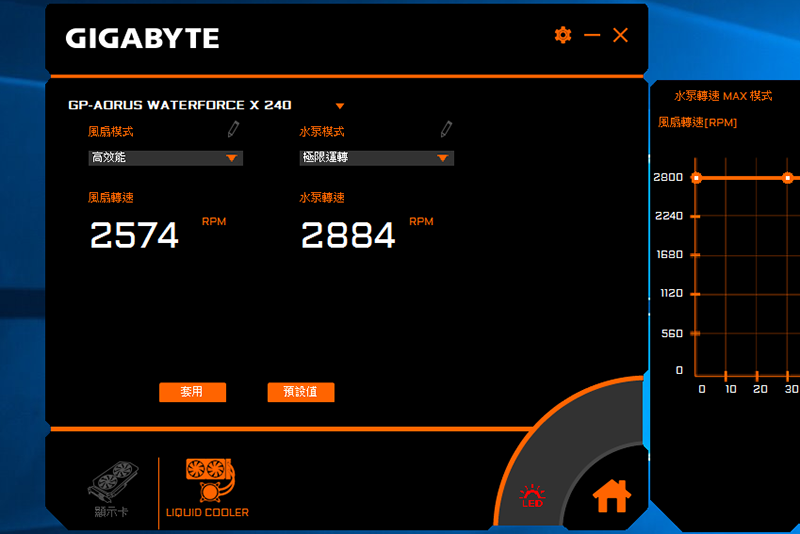
透過好用的 AORUS ENGINE 軟體,可以隨時調整與掌握系統效能與資訊,若調整高效能也會提升水泵和散熱風扇運轉的速度
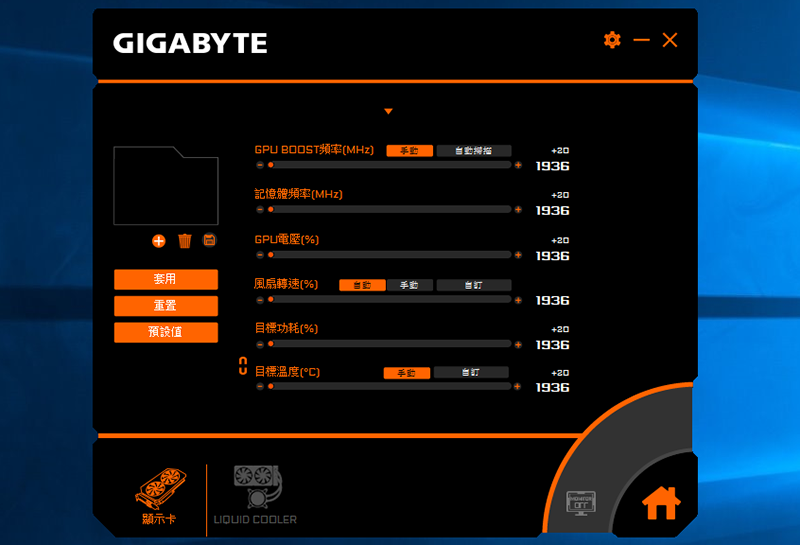
此外這款軟體也可以用來調整顯示卡的相關參數


圖 / 有了這個散熱系統,處理器很輕鬆就可以來到 4.7 GHz來飆效能啊!

圖 / 隨時掌握處理器是處於低時脈運作


或者有根據系統需求運作,而拉高時脈來運作,真的是一清二楚,相當便利啊!

圖 / 也可以同時秀出處理器與溫度資訊;以這次測試的平台為例,能非常有效的控制 Intel Core i5-11600K 的溫度!

圖 / 單獨顯示溫度也是可以的

圖 / 好像這樣比較帥氣喔!

圖 / 這麼豐富的顯示方式,其實都可以在彈指之間搞定!
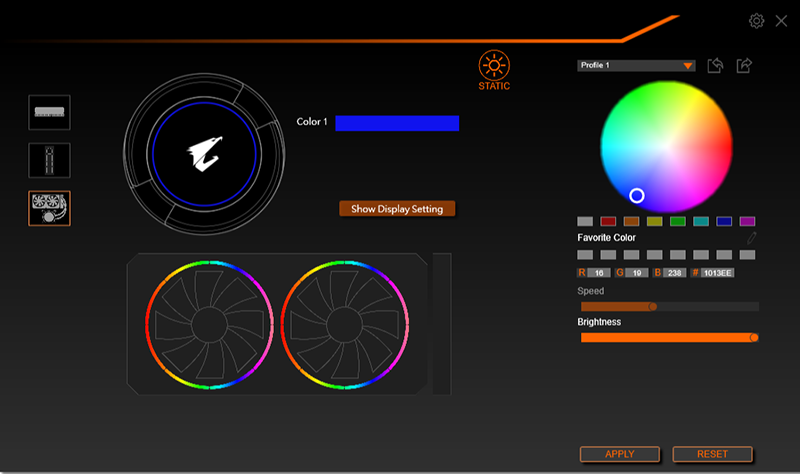
圖 / 透過這套軟體,就可以隨時切換 ARGB 風扇的顏色以及動態顯示方式!
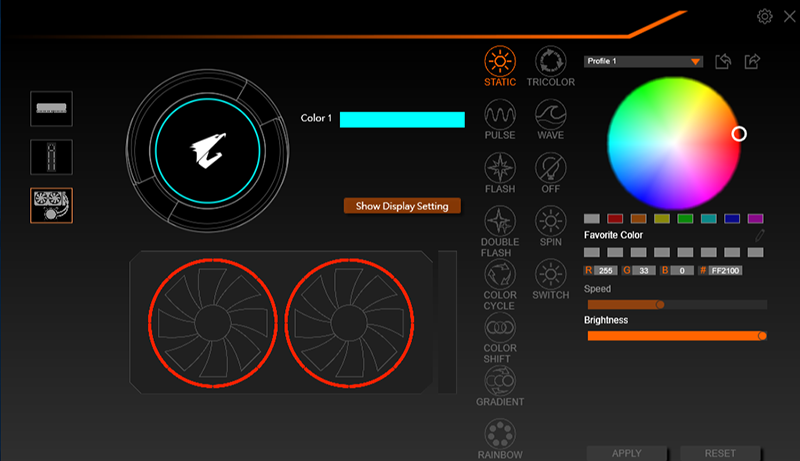
圖 / 此外也可以調整水冷頭顯示器的圓形外框顏色!
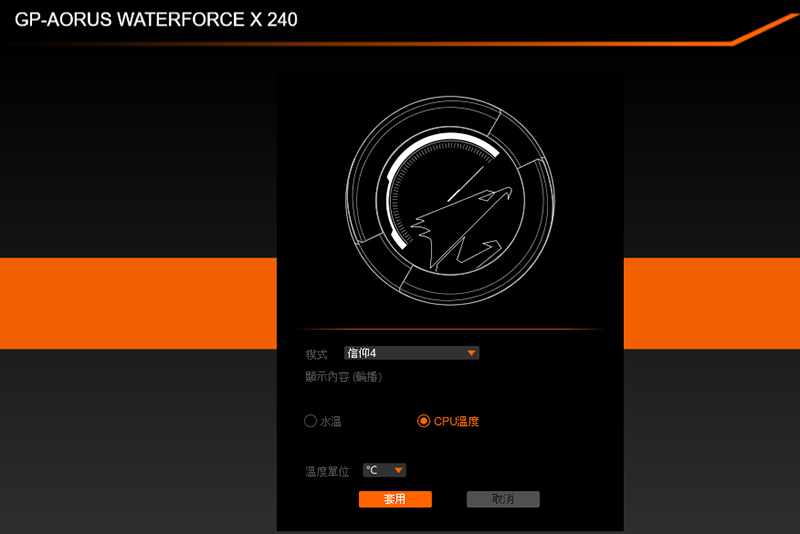
圖 / 進入 Display setting 功能內,就可以切換螢幕要顯示的內容;例如是否要顯示 CPU 溫度或是水溫,
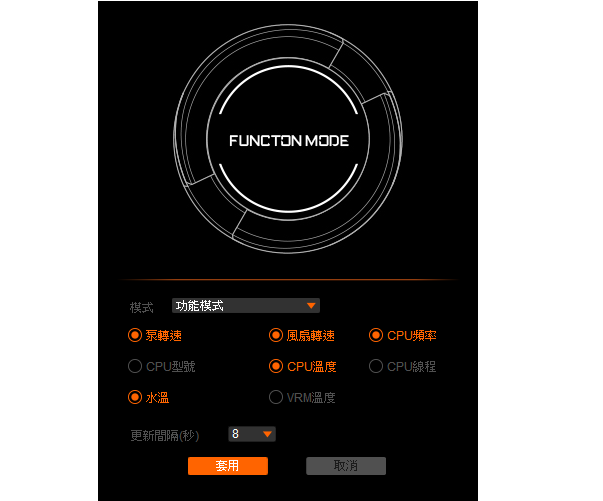
圖 / 在功能模式中可以顯示較多資訊,例如另外還能顯示泵轉速
影片 / 直接用影片分享給大家看 !
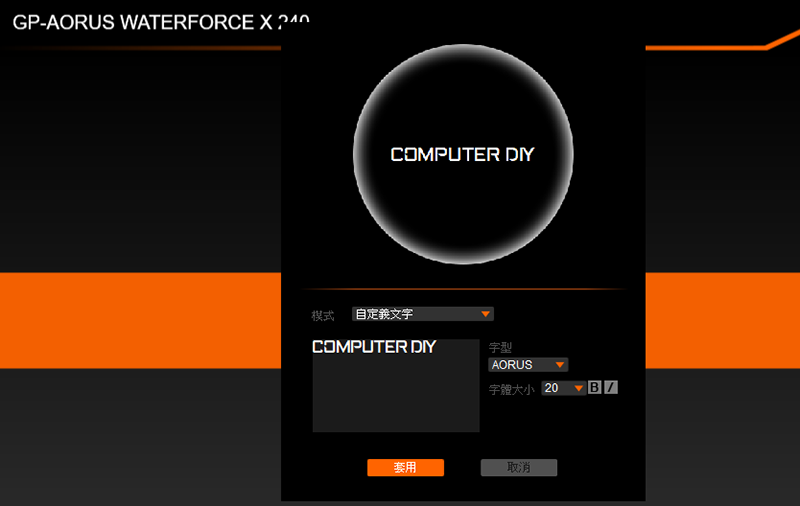
圖 / 此外還可以自定義文字;這邊示範要顯示 COMPUTER DIY

圖 / 在軟體端確認後就會立即顯示上去囉!
其他顯示畫面分享如下


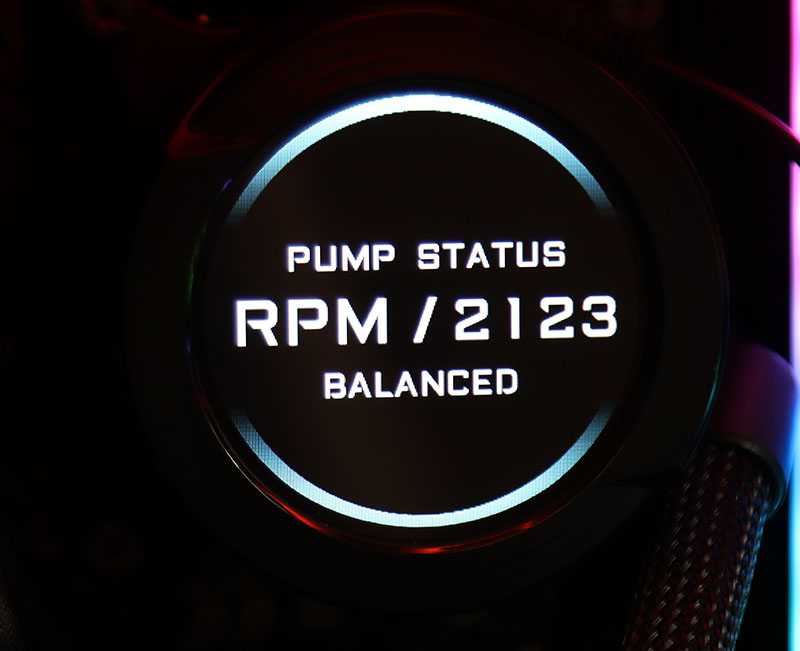

使用心得總結
整體來說,技嘉推出的這款水冷系統非常容易安裝,而且降溫的效果非常的顯著!比我原本是用塔式風扇效果還要好,讓處理器隨時可以根據效能需求而調整提升到最高~最低時脈來運作!以這次測試的平台為例,便能非常有效的控制 Intel Core i5-11600K 的溫度,實測比較處理器的效能測試,比我原本的風扇系統的分數顯著的提升!

除了AORUS WATERFORCE X 240之外,WATERFORCE 另外還有三風扇的 AORUS WATERFORCE X 360,以及一樣雙風扇的AORUS WATERFORCE X 280 (風扇增大為 140mm),如果想了解技嘉所有散熱系統,這邊也提供官網連結點給大家做參考喔!
臉書留言