無線連接超方便 電腦操控超省力 超好用的電腦連接手機工具 Mirroid米卓鏡射助手
在人手一智慧型手機的世代裡,手機的功能越來越強大,相信很多人是有手機還不一定有電腦呢,因此能夠在電腦上,操控手機或是模擬手機的軟體,也如雨後春筍般不停的迸出,除了有各種好用的手機模擬器外,手機與電腦之間的連結與互動,也是越來越多軟體的大方向,今天我們就來介紹一款免費、實用且沒有綁定任何品牌的超便利軟體:Mirroid米卓鏡射助手,透過簡單的安裝後,即可直接使用電腦去操控手機,並且可以透過無線的方式來連接,無論是玩手遊也好、做簡報也好、檔案互傳也好、甚至把手機拿來當作電腦的外接視訊鏡頭進行線上會議都行,全都可以透過 Mirroid米卓鏡射助手實現,就讓我們一起來看看怎麼操作吧!
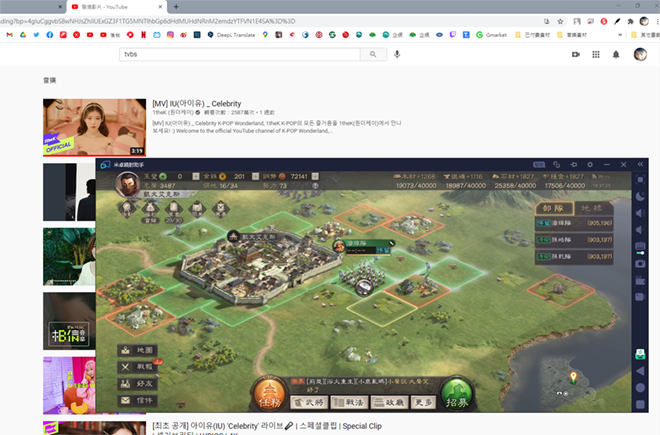
安裝教學
Mirroid米卓鏡射助手,是一款能將Android安卓手機或是平板的畫面投射到電腦,並且同時也可以在電腦上同步Android手機資料,真的是十分厲害,只要在電腦上安裝Mirroid米卓鏡射助手,再根據所持的Android智慧型裝置,開啟手機的USB偵錯模式,接著透過USB的有線連結,就可以成功進行連線使用,並且在第一次完成有線的連線後,就可以再進一步開啟無線連接,在使用上可以說是非常的方便。
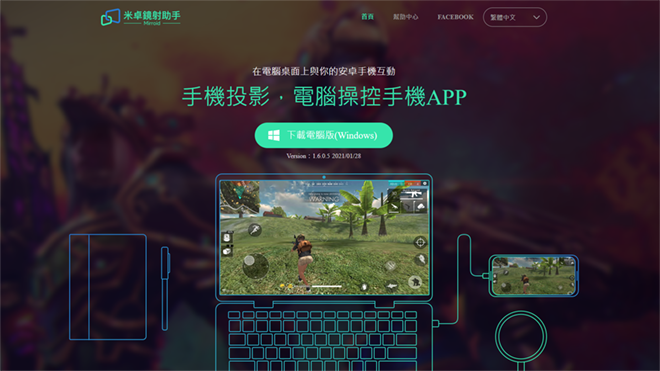
首先,在電腦端下載Mirroid米卓鏡射助手並安裝。(電腦程式官網下載:https://tw.mirroid.io/?utm_source=diy)
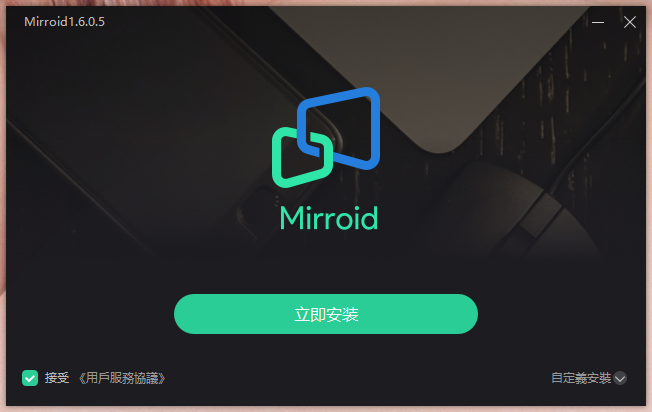
接著,確認你自己手機的廠牌,並進行USB偵錯模式的開啟,官方貼心的整理各品牌手機USB偵錯模式開啟教學。(https://support.mirroid.com/zh-TW/qa/phone-setting )
本篇使用Samsung Galaxy S21做示範:
1) 開啟手機設定
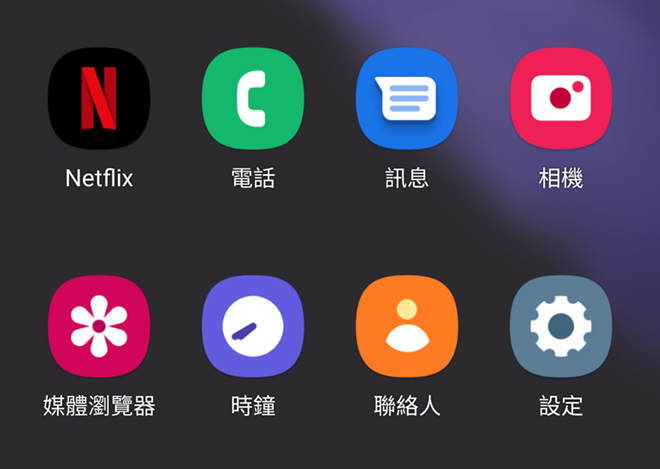
2) 點擊關於手機
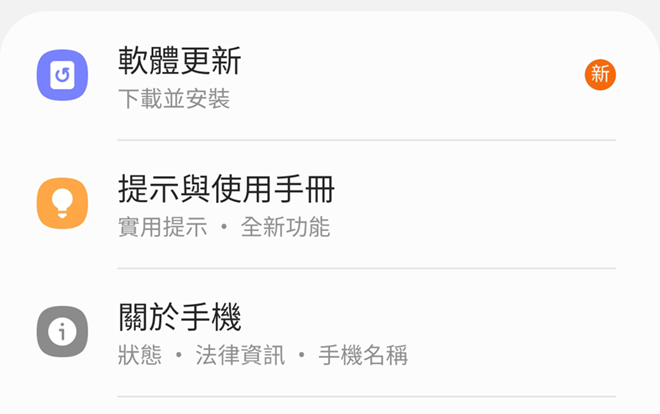
3) 進入軟體資訊
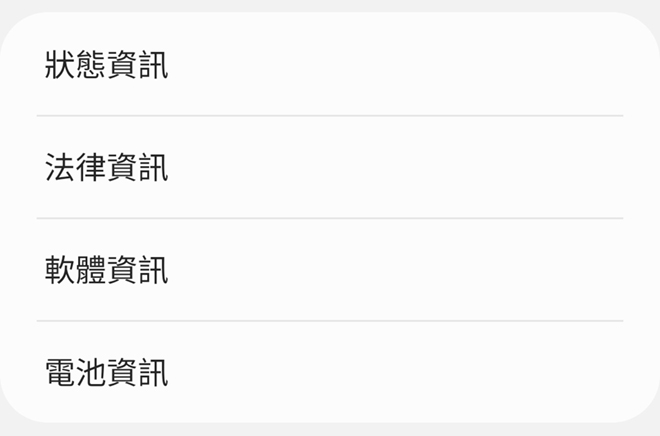
4) 點擊版本號碼7次
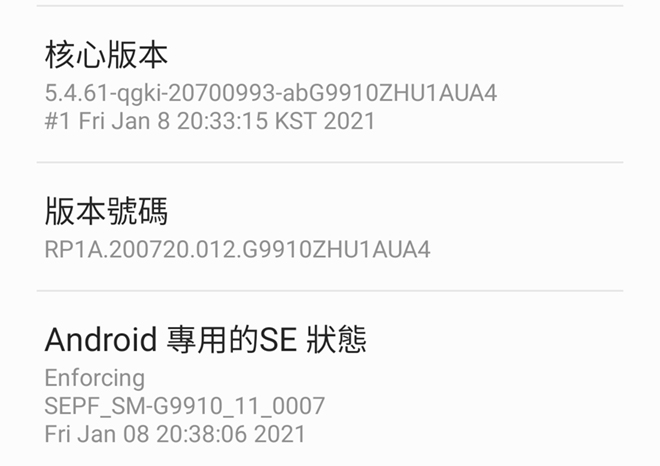
5) 接著回到設定頁面,即可看到多一個開發者模式,進去後即可開啟USB偵錯模式。
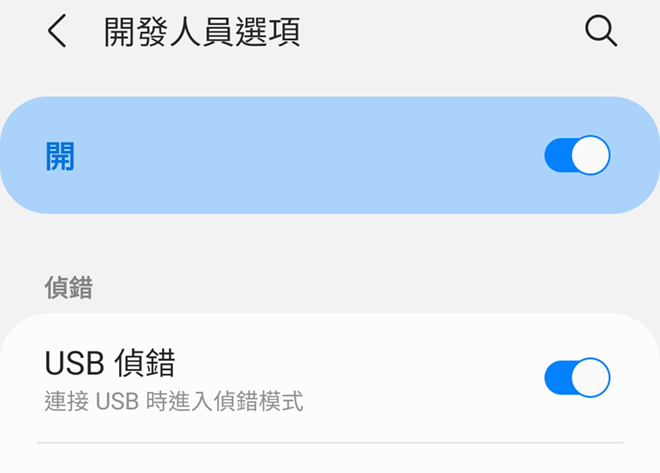
手機端完成設置後,接著在電腦端打開Mirroid米卓鏡射助手,可以看到兩種連接方式:USB連接與WiFi連接,不過在第一次連接時,只能使用USB連接。
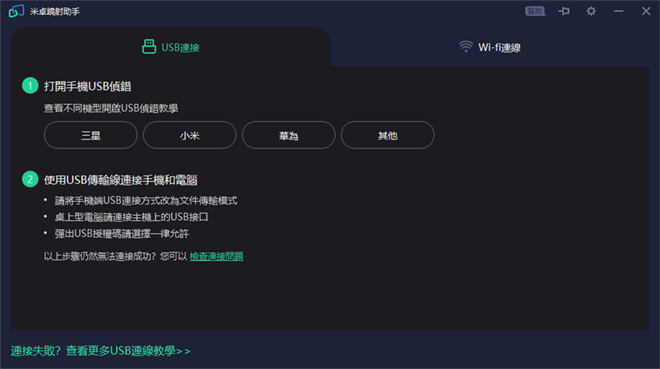
接上USB後,手機即會要求連線需求以及授權等等,並且會在手機端自動安裝米卓鏡射助手的APP,皆點擊允許即可完成了與電腦的有線連接,這時即可直接透過電腦對手機進行操控,非常方便。(如無自動安裝米卓鏡射助手的APP,可至Google Play進行下載)
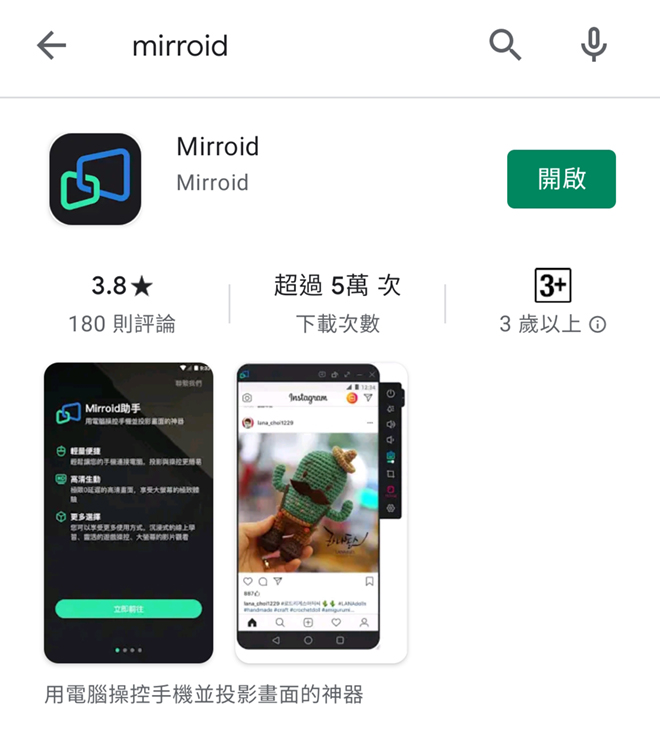
在初次有線連接成功後,接著只要將手機和電腦連接在同一個WiFi下,就可以進行無線連接,首先點選設備管理器。
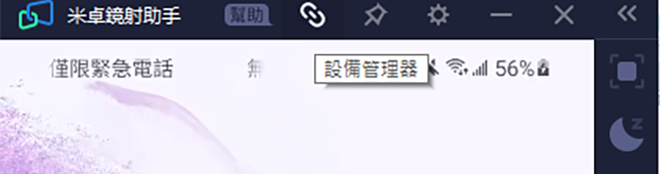
接著在設備列表的右邊,往WiFi的圖標點下去即可正式開啟無線連接模式。
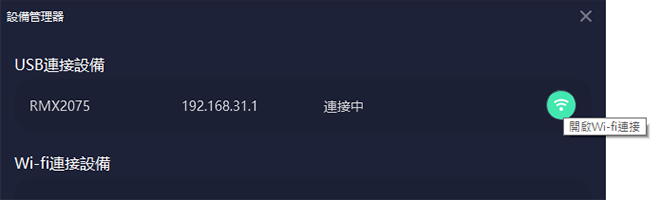
往後,只要開啟軟體,在WiFi連線->以前連接成功過的頁面下,即可以發現兩種連接方式,IP配對以及掃QR碼的方式。
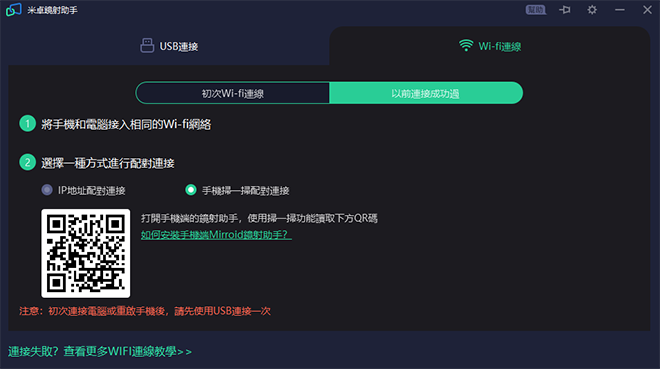
這時候只要拿起手機,打開米卓鏡射助手的APP,並點擊連接助手,就可以發現與電腦端連線的兩種機制:IP位置以及QR掃碼,不過小編比較偏好QR掃碼連接,又快又方便、一掃即連線。
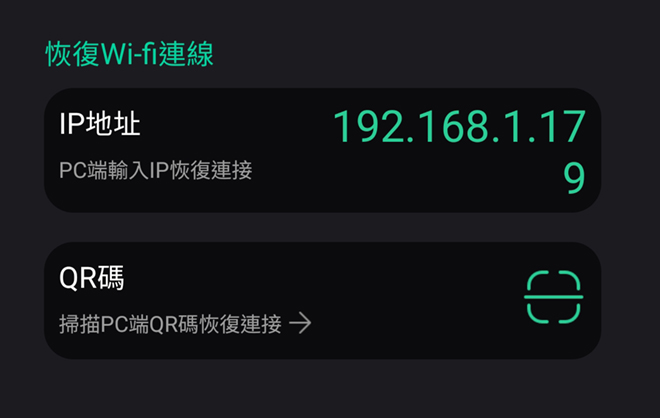
功能介紹
完成安裝以後,即可直接透過電腦進行對手機的控制以及檔案傳輸,而在控制的頁面上,有著許多非常便利的功能。首先是軟體設定的部分,點擊上齒輪即可進入設定頁面。

在常用設定內,可以進行版本的更新以及視窗的大小與位置。
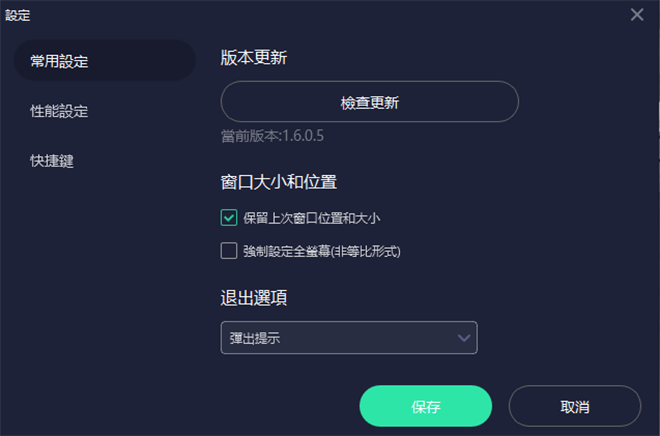
在性能設定內,除了基本的解析度與幀率外,還可以另外設定連線的比特率,白話一點就是連線時傳輸畫面的品質,越高的傳輸量當然品質會越好,但就是佔了更多的頻寬。
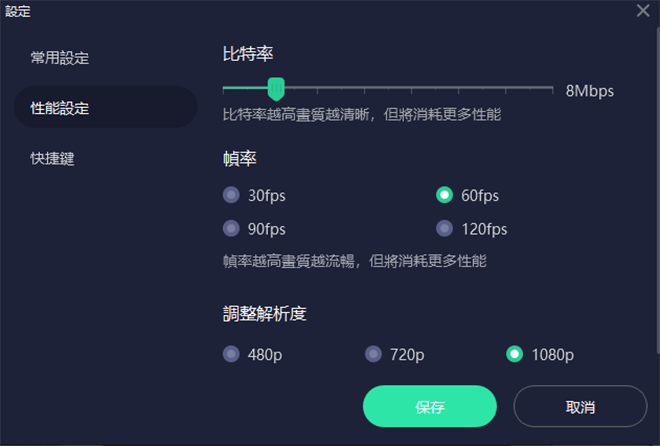
最後則是快捷鍵的設定,不過有趣的是上面有一個老闆鍵,顧名思義就是老闆來的時候要按的快捷鍵,其實就是快速的把軟體在桌面上隱藏了起來,一點使用的痕跡都沒有,但不是斷線喔,因為你再次開啟軟體後,手機還是在連接狀態,非常的方便。
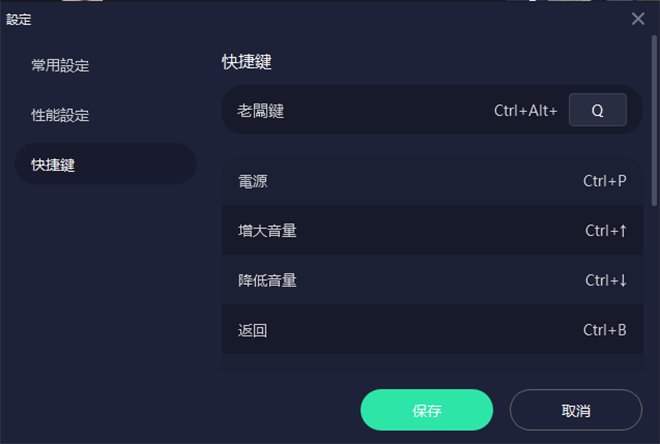
而在右邊的介面上,可以調整音量大小、全螢幕、關閉螢幕、快照等基本功能外,有兩個可以特別說一下,首先是錄螢幕功能,在右邊的最下方可以直接點擊,即會開始錄製螢幕畫面,但這不是錄在手機裡面,是直接錄在電腦裡面,這無論是對於會議紀錄、操作紀錄、遊戲錄影等等,都是超便利的功能,並且由於是利用電腦端進行錄影,因此在遊戲的過程中也不會佔用手機運算資源,非常實用。
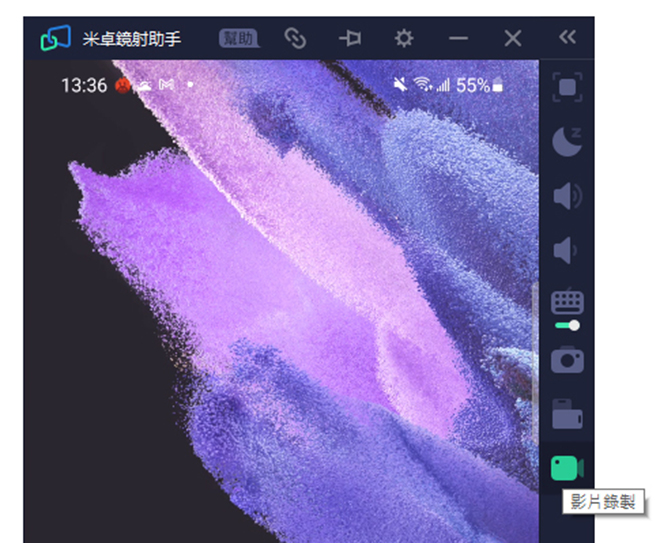
接著就是鍵盤設定,可以直接設定鍵盤映射的功能,這對於透過電腦端進行手遊的運行,可以說是一大福音,在遊戲內直接將本來需要手指快速移動才能按到的快捷,通通改成鍵盤的形式,搭配近乎0延遲的操控速度與滑鼠準確的點擊,對於部分遊戲來說,幾乎可以說是BUG的存在。
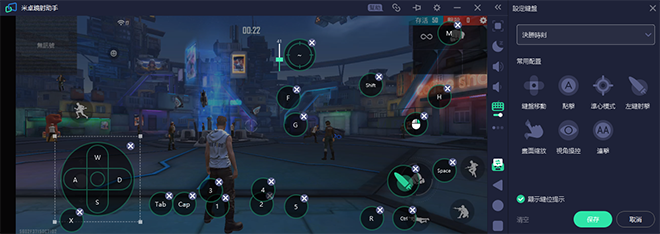
當然,鍵盤與滑鼠的搭配,對於女生們來說,也是個非常BUG的存在,即使是不玩遊戲的情況下,你還可以用他來修圖!想想有些細節的部分,用手指怎麼樣也沒辦法細修的狀況下,透過鍵盤滑鼠以及相對手機螢幕要大很多的電腦螢幕來說,你想怎麼精修就怎麼精修,同樣的也是BUG的存在。
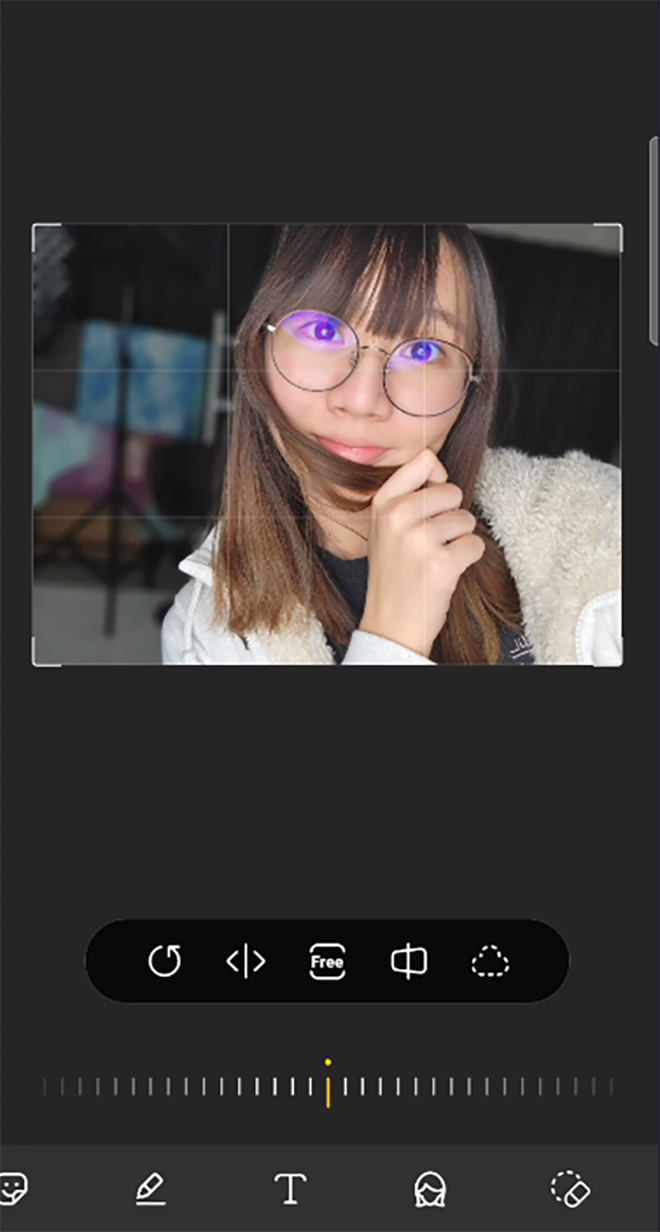
除了對於手機的各種控制外,米卓鏡射助手還可以直接在手機與電腦之間進行檔案的傳輸,也就是說即使是在無線連接的狀況下,也可以直接進行檔案傳遞,超方便的。
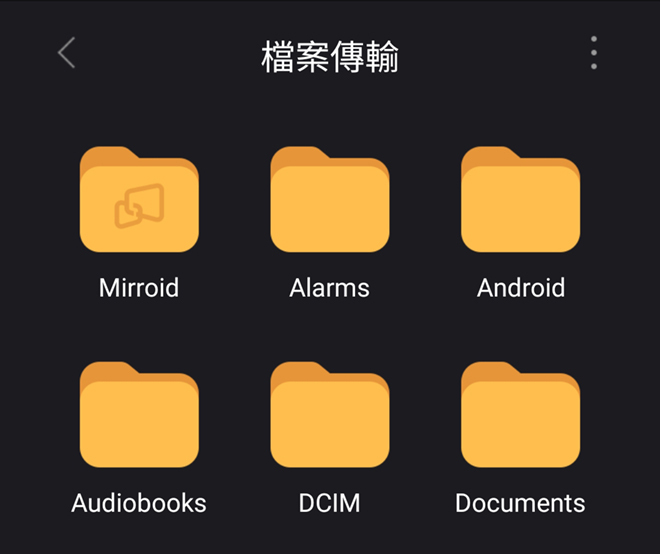
如果是電腦端要丟檔案到手機端,那麼只要將米卓鏡射助手APP開啟,並且把檔案直接從電腦拖進去APP的頁面內,那麼檔案就會直接傳送到指定的資料夾內,超方便!
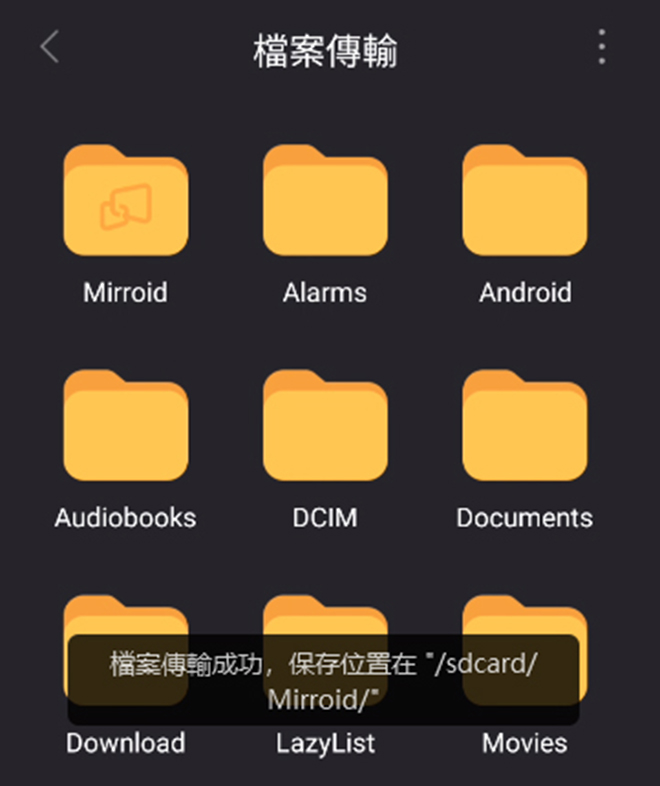
接著如果是要將手機端的檔案複製到電腦上,那麼也只要在APP的檔案傳輸裡面,將想要的檔案長按,即會跳出一個導出至電腦端的選項,點選導出即會自動傳送到電腦的指定資料夾內,超級好用!
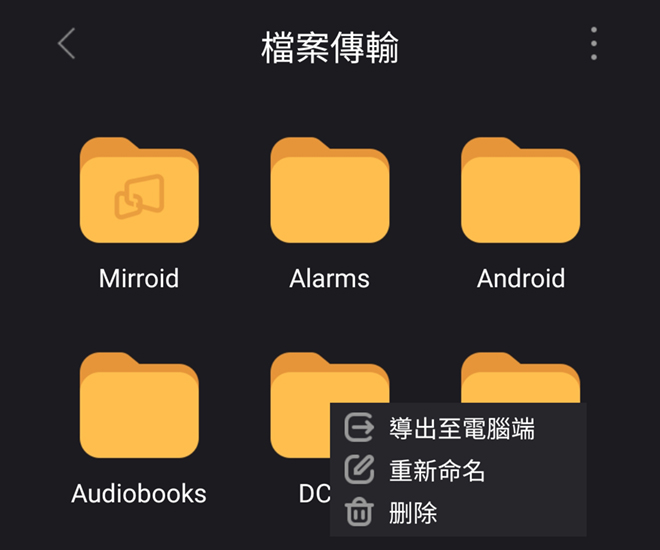
總結
在現代人每天都與智慧型手機分不開的情況下,有了Mirroid米卓鏡射助手後,即使是坐在電腦前想要滑個手機,再也不麻煩,直接透過電腦連接,讓你不用還要分心去看手機,回個訊息沒問題,直接電腦打字更快速回復,想刷個FB、IG,無須另外開網頁,直接點擊手機的APP更方便快速,想要玩個遊戲,也不用擔心電腦的效能被占用,直接調用手機的效能分開運算,超方便!
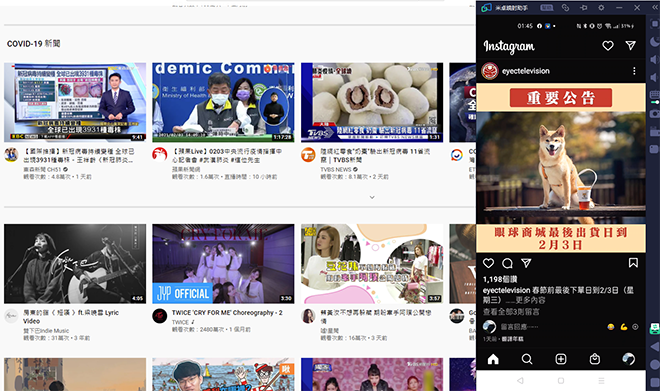
除了個人使用方便外,在工作上也有著非常方便的運用,例如說開會的時候,可以直接將簡報透過手機做投影,那麼即可直接使用手機進行各種操作,又或者是說進行電話會議的時候,透過Mirroid米卓鏡射助手,就可以將手機當成是一個外接的攝影機,也不用另外在電腦端登入通訊軟體,直接透過手機進行視訊會議,並且還可以利用螢幕錄影做一個會議紀錄,也是一種超方便的運用喔,是不是心動了呢? 那就快去下載Mirroid米卓鏡射助手吧!
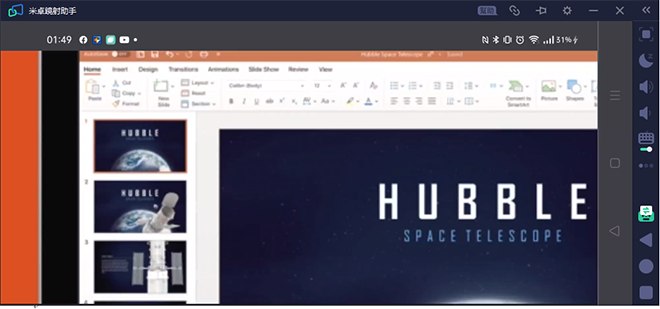
臉書留言