攝影師都強烈需要的強力雙雄 – LaCie DJI Copilot & LaCie Rugged SECURE
還記得筆者在上個月去韓國出差時,順手帶了Nikon D800 + DJI Phantom 4 Pro 一同出遊,除了在空閒之餘四處遊玩外,同時也多拍了許多素材,但很困擾筆者的一個大問題,就是在不想多帶設備的情況下,可以多拍點東西,這很矛盾,但也是常常必須面臨的課題,解決之道無非兩條路,要嘛是帶著一台電腦+一顆隨身硬碟,隨時記憶卡滿了就備份到電腦與硬碟內,要嘛是多帶幾張記憶卡在身上隨時替換。
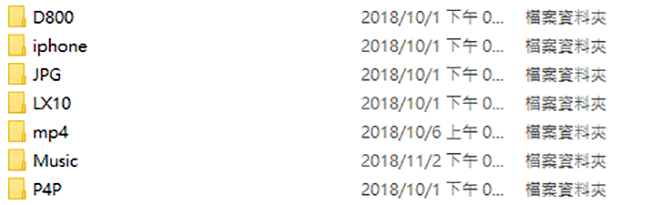
兩種方法都對,但都非常不方便,帶著筆電就夠麻煩了,還要擔心筆電容量不夠要多帶一顆硬碟,尤其是像筆者會拍4K影片+縮時攝影,那個檔案常常就是瞬間就爆了,必須換了卡就要趕快備份檔案,在戶外尤其不方便;那當然是可以多帶幾張記憶卡,到休息的時候再做備份,但最終還是得需要備份到儲存設備內,因此還是必須得帶著一台電腦,那麼當碰到出國拍攝的時候,那台筆電就會變成非常累贅,除了增加行李重量外,還必須得多帶硬碟、讀卡機、變壓器等等,每每出門拍片都必須得多帶,久了那種厭煩感,慢慢地也累了。
因此筆者就一直在尋找可以替代的最佳方案,皇天不負苦心人,終於在LaCie旗下的強力雙雄找到了最佳的解決方案:LaCie DJI Copilot & LaCie Rugged SECURE。筆者在換過這套方案以後,再也不用頭痛出門拍片地隨時備份以及後期處裡後的檔案處理,非常之便利。

出門在外的最佳夥伴 LaCie DJI Copilot
說到LaCie,可能大家對他非常陌生,畢竟在還未納入Seagate旗下之前,一直是兼具工業設計與高階精品的一個法國品牌,在2012年被Seagate收購之後,就被定位為Seagate的高階產品線。

在2017年的CES上,LaCie發表了與DJI聯名的「DJI Fly Drive」2TB 硬碟,但這還不算是最完美的解決方案,畢竟當時只有內鍵一個MicroSD讀卡機,以方便將DJI旗下空拍機的檔案,在不透過電腦的情況下,直接將MicroSD的檔案備份到硬碟內,但,當然這樣是還不算完美的解決方案,因此在2018年,LaCie推出「DJI Fly Drive」的進化款「DJI Copilot」,DJI Copilot維持了2TB的儲存容量,但多了更強化的備份模式以及硬碟防護,正如齊名「DJI Copilot」一樣,化身為你的最佳副機長。

DJI Copilot看起來很複雜,但用起來去非常簡單,而且其功能強大到,在筆者未來的出國拍攝行程,都不再需要帶著筆電,只要帶著一顆「DJI Copilot」就可以搞定一切。

在說得更白話一點,DJI Copilot是一顆可以直接無須透過電腦備份所有拍攝檔案的隨身硬碟,DJI Copilot補齊了可以外接的儲存設備,無論是直接讀取的SD卡、透過USB孔讀取的讀卡機與攝影機、透過Micro USB連結的手機,都可以直接在不透過電腦的情況下就完成備份,尤其是透過手機連線後的檔案管理更是一絕,讓你可以在外不用帶著電腦就可以檢查檔案是否備份完全,非常的imba。
檔案整理的超強神器 LaCie Rugged SECURE
在拍攝完的後期作業當中,檔案的整理、備份、安全等等,往往都是拍攝完最重要的課題,畢竟花了那麼多時間拍攝回來的檔案,如果只是因為一點點小差錯造成檔案的遺失、損毀等等,都是會造成極大的損失,因此檔案的徹底防護就變得非常重要,因此這時就可以搭配LaCie的另一款產品「LaCie Rugged SECURE」,讓整個檔案整理的過程中非常便利。

LaCie Rugged SECURE在不搭配專屬軟體「LaCieToolkit」的情況下,當然就只是一顆簡單有防摔的普通隨身硬碟,但在與專屬軟體「LaCieToolkit」的搭配之下,方能發揮其完整的強大功效。
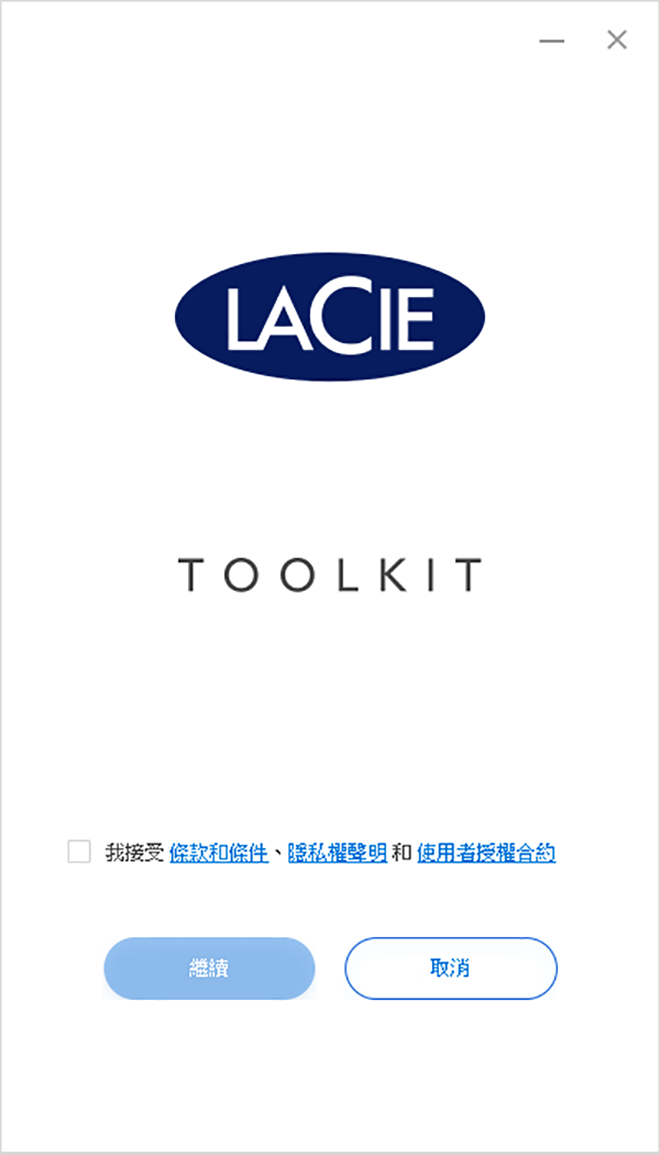
LaCieToolkit可以在Windows與MacOS系統下運行,要講簡單一點到底LaCieToolkit是甚麼? 其實就是一個可以自動上鎖、自動備份、自動鏡射的一套軟體,說起來好像沒啥屁用,但在用過以後卻是相當的便利,全自動化的設定讓檔案管理上變得非常簡單,尤其是在後期製作的過程中,每一步的動作都可以被完整地紀錄下來,有出錯還可以透過紀錄還原以避免檔案的遺失,在不用時還可以隨時的上鎖以保護檔案的完整性,筆者以前根本不care甚麼備份,因為麻煩,但LaCieToolkit確實讓筆者體會到了備份的快感。
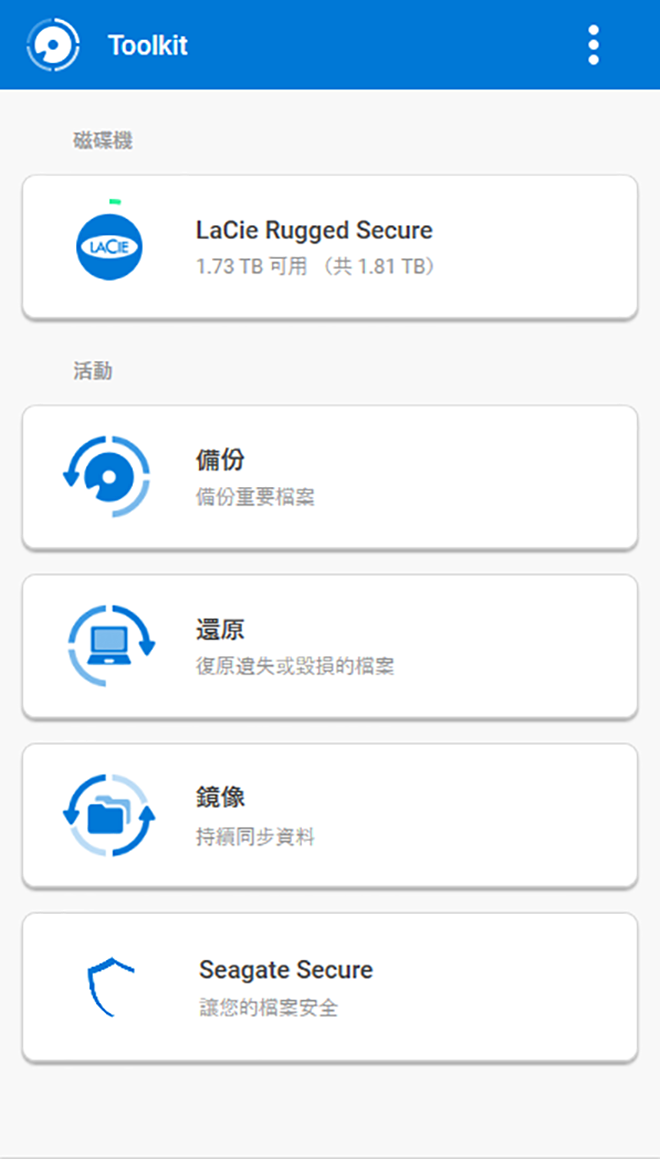
實際來測試強力雙雄吧!
筆者這次會分成實用面以及效能面去做測試,畢竟檔案的備份最實際的就是時間的快慢,但時間本來就是相對的,因此必須得從這點去思考雙雄的威力。

圖 / LaCie DJI Copilot內附了三條與智慧裝置相連的傳輸線以及兩條與電腦相連的USB Type-C線,並且還有附上多國可更換的插頭變壓器。

圖 / 便利的多國可更換的插頭變壓器。
DJI Copilot實用面測試
首先,DJI Copilot在使用上是必須充電的,因此保持DJI Copilot的電力是出門前需要注意的!但當然他不會那麼快沒電,筆者陸陸續續在三四天內瘋狂的測試各種檔案傳輸,還可以保有50%的電力,而且在透過Type-C連結電腦時也可以同時充電,因此電力的部分不用太擔心,基本上只要出遠門前記得充滿即可。

圖 / 可獨立作檔案傳輸的DJI Copilot,需要注意電力的維持。
再來,DJI Copilot總共有4個插槽以及一個實體按鈕,讀取SD卡的SD插槽、與智慧裝置相連的Micro USB、與電腦連接的USB Type-C以及連結讀卡機與攝影機的USB孔,實體按鈕的部分則是透過短按(一下)以及長按(三秒)來分辨動作。每個孔都有相對應的獨立功能,因此不建議透過轉接頭去使用別的插孔,比如說透過Type C與手機連接或者是透過Micro USB與電腦連接等等,雖然會有反應,但不是原本設定的功能,因此不建議使用。

圖 / 總共有4個插槽以及一個實體按鈕,讀取SD卡的SD插槽、與智慧裝置相連的Micro USB、與電腦連接的USB Type-C以及連結讀卡機與攝影機的USB孔。
而也由於每個插槽都有各自的功用,因此使用上也來的非常直覺。首先就先介紹最重要的檔案備份功能,出門在外最麻煩的就是拍攝完以後的檔案需要做備份,在此之前沒有帶著電腦,要談備份是件很複雜的事情,但有了DJI Copilot就無需再擔心此問題,SD卡的插槽就可以直接讀取SD卡以及Micro SD卡,原廠也附上了一張Micro SD轉SD卡,所以也不用擔心沒有轉卡的問題,備份的方法非常簡單,只要將SD卡插進去,短按實體按鈕兩下,第一下用以喚醒DJI Copilot、第二下則是告知DJI Copilot要進行備份,然後DJI Copilot自帶的顯示屏幕上就會問你說要短按進行備份還是長按取消,短按一下即可進行檔案的備份。

圖 / 長按三秒實體按鍵即可開啟DJI Copilot。(在有插入外接裝置時,按一下即可開啟DJI Copilot)

圖 / 開啟後可以看到DJI聯名的LOGO。

圖 / DJI Copilot啟動後,輕按一下即可開啟檔案備份,按一下為確認傳輸、長按三秒為取消。
在經過短暫的檔案掃描後(約20s),DJI Copilot就會開始進行自動備份的動作,將記憶卡的內容備份到DJI Copilot內,在檔案整理上也無須擔心會亂掉,備份的資料夾會自動透過當下的時間點以及備份來源的識別碼做為資料夾的命名,因此即使同一份檔案備份了兩份,也可以透過最後的識別碼來判定是否為多次備份。
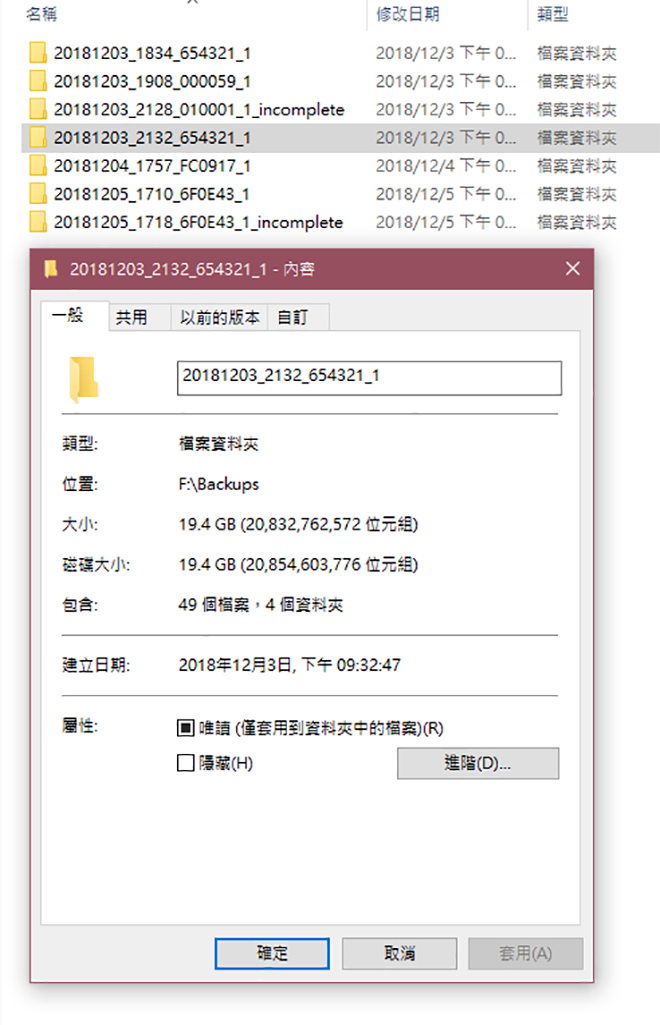
圖 / 自動備份的資料夾會已備份的時間已經備份來源的識別碼作命名,因此即使複製多份檔案也可以發現為同一張記憶卡,而如果有未完成複製的部分則會顯示incomplete。
而當然還可以透過與讀卡機或是攝影機相連的USB孔做備份,先說讀卡機,在將讀卡機插上DJI Copilot後,與SD卡同樣的操作,一短按喚醒DJI Copilot、二短按是否備份、三短按確定備份,即可進行讀卡機的備份,透過讀卡機的延伸,即可將非SD類的記憶卡備份到DJI Copilot,筆者測試了CF卡以及CF 2.0卡的兩個不同讀卡機皆可正常進行,當然有還有許多筆者手邊沒有的記憶卡種類,也歡迎各位玩家可以與筆者分享使用心得。

圖 / 可以透過讀卡機讀取CF卡進行備份。
不過外接讀卡機的情況要特別注意一點,就是有些讀卡機有多插槽,但每次DJI Copilot在做檔案搜尋時只會讀取到其中一個插槽,因此再檔案備份的時候要特別注意一次一張卡,以避免檔案備份不完全的窘境。
當然,DJI Copilot標榜可以直接與攝影機做連結,當然自家聯名的DJI大疆空拍機也是可以直接與DJI Copilot做連結,筆者手邊的DJI Phantom 4 Pro在開機的狀態下即可直接與DJI Copilot做連結備份,當然與我的相機Nikon D800同樣在開機的情況下也可以與DJI Copilot連結做備份,這在沒有多帶讀卡機的情況下也是可以應急著使用。
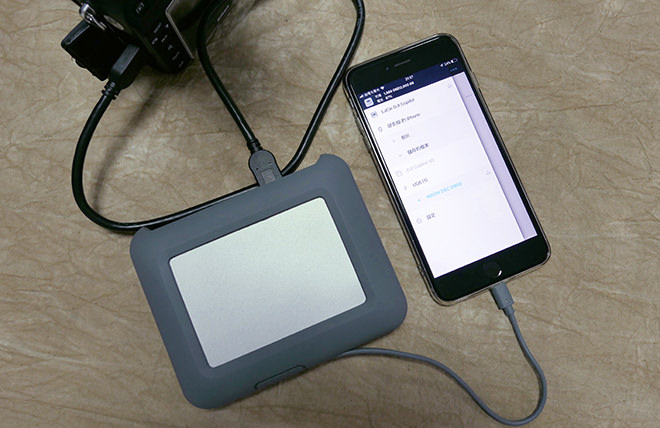
圖 / 在與相機、空拍機直接作連結時,需要在電源開啟的狀態下才能進行連接。

圖 / DJI Copilot在傳輸檔案的過程中,也可以直接透過小屏幕看到傳輸速度。
不過筆者自己是不建議這樣做,畢竟要在機器通電的情況下才能與DJI Copilot相接,因此在分秒必爭的情況下,還是直接將記憶卡取下透過內建的SD插槽或是使用讀卡機與DJI Copilot相連做備份,會來的比較實在。
接著介紹與智慧裝置的連結,這點也是DJI Copilot可以完完全全出門在外取代電腦備份檔案的主要原因,畢竟在可以直接備份的情況下,只會知道備份是否”完成”,但卻無法得知備份是否”完全”,因此需要透過檢視檔案進行人工驗證的方式才會比較安心(雖然發生錯誤的機會很小,但小心駛得萬年船),而DJI Copilot就是可以透過與智慧裝置的連結,直接查看硬碟內的檔案,在無需透過電腦作為媒介的情況下,就可以確認檔案是否備份完全,當然也可以直接做檔案內容的查看,非常方便。

圖 / 透過與智慧裝置的連接,同時也可以執行DJI Copilot的版本更新。
就如同筆者前面說提到的:「LaCie一直是兼具工業設計與高階精品的一個法國品牌」,當然在注重外型的精品設計上,就將這條與智慧裝置連結的”線”,巧秒的藏了起來,除了專屬的轉接頭以外,更是在外圍的防撞條內,另外挖出一個溝,可以將傳輸線藏起來的溝,在不使用時基本上這條傳輸線是不會出現在外觀上,只有當要使用時,才會將這條線從隱藏的溝裡拉出來,除了不會造成線材的磨損外,同時兼具了時尚的外型。

圖 / 在平常不使用與智慧裝置的連接線,可以完整地藏在機身內。
與智慧裝置相連的Micro USB在原本的包裝內就有附上三條不同的主流接頭:蘋果的Lightning、其他裝置的Micro USB與USB Type-C,透過原廠搭配的傳輸線即可完美的與智慧裝置做連結,只要在智慧裝置上下載「Copilot Boss」這個APP,就可以透過此APP與連結DJI Copilot與智慧裝置,筆者這次測試是使用iPhone 6S Plus,因此操作的介面會以iOS的APP為主。

圖 / 原廠即附上了三條與智慧裝置的傳輸線以及兩條與電腦的傳輸線。
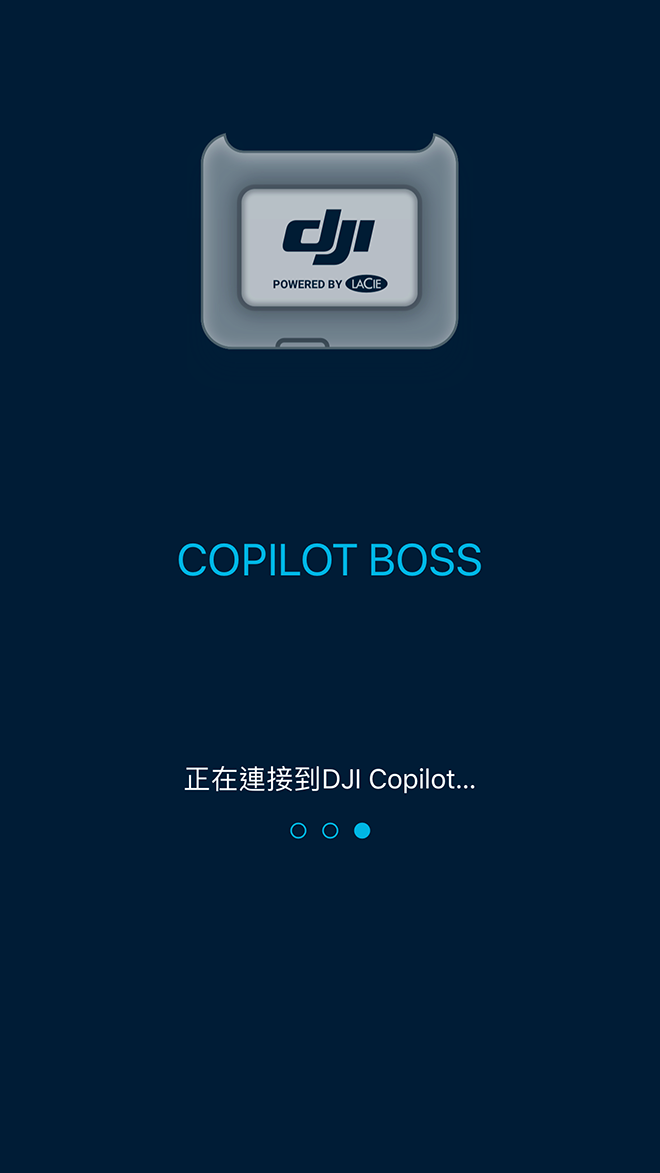
圖 / 透過「Copilot Boss」這個APP,就可以透過智慧裝置管理DJI Copilot。
在進入操作畫面之前,或許會有讀者抱怨說,為何不做無線傳輸? 無線傳輸不是比較方便嗎? 其實,會說到無線傳輸這議題,就代表沒有真正體會到出門在外拍片的精隨。首先,出門在外最重要的就是便利性,無論無線傳輸是以Wifi連結或者是藍芽連結,都需要再做一次連結的動作,相信你透過手機設定連結到DJI Copilot不會比直接拿起插頭與手機連接的快速,再者,無線傳輸如果受到外界的干擾是無法控制的,最簡單就是換地方,那麼有線傳輸就不會有這方面的問題,更何況最令人困擾的”有線”,都透過了設計藏起來了,因此有線傳輸是DJI Copilot做出的最佳選擇。(還更別說可以當行動電源使用XD)

圖 / 直覺性的有線連結才是檔案傳輸的最佳解。
在進入APP的操作介面內可以看到簡潔的介面,除了可以瀏覽DJI Copilot內的檔案以外,同時也可以瀏覽智慧裝置內的檔案,當然如果這時有外接SD卡、讀卡機、攝影機等等,也可以透過手機操作將檔案做查看、備份、移動、刪除等動作。
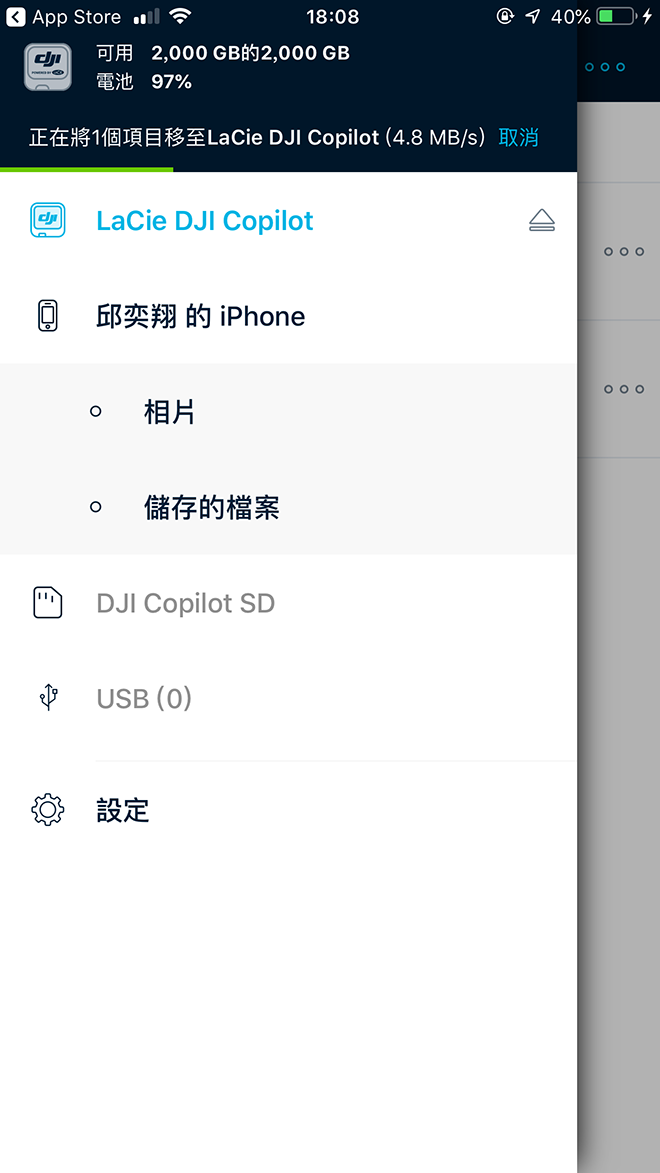
圖 / 可以直接透過Copilot Boss,查看DJI Copilot內的檔案已即相連裝置的檔案。
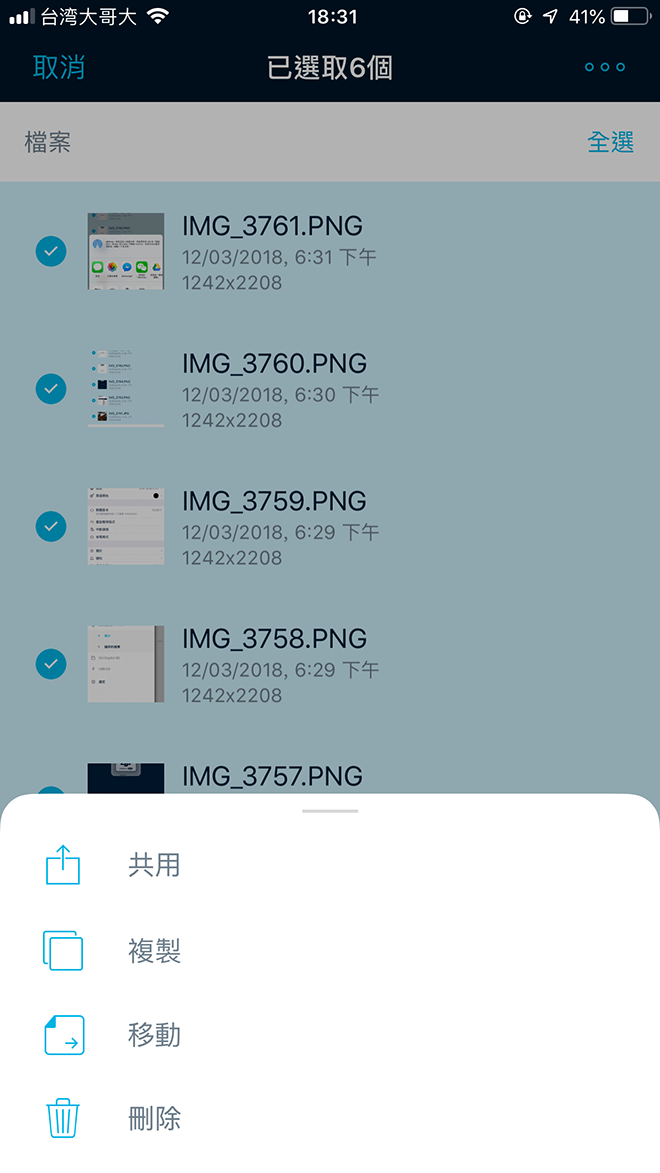
圖 / 可以直接作共用、複製、移動、刪除等等動作。
但最重要的就在於此,一定要記得筆者前面所提到的,出門拍片完全地取代筆電最重要的一環,DJI Copilot所自帶的USB孔,除了可以連接讀卡機、攝影機以外,同時可以在另外連結另一顆隨身硬碟,但前面筆者未提及的最主要原因是,外接一顆隨身硬碟是為了將檔案多一次的備份或者是空間的整理,而在此之前就必須得透過電腦方能實現,但現在DJI Copilot將此功能帶進了智慧裝置,也就是說僅僅透過手機就可以將檔案自由的搬移。因此,DJI Copilot在透過了APP,即可實現前面筆者所說的,一顆DJI Copilot加上幾顆隨身硬碟就可以出門在外無疑慮。

圖 / 可以另外多帶隨身硬碟與DJI Copilot作連接,透過智慧裝置就可以進行兩顆硬碟的檔案管理。
而在APP內,其他剩下的功能筆者就簡單的帶過就好,就字面意思就可以得知的複製、移動、刪除等動作之外,也可以進行命名、旋轉等動作,其中比較重要的就是影片的播放以及檔案的資訊。影片的播放可以透過其他手機內的撥放程式撥放,可以避免有些影片格式無法直接觀看,像筆者就使用了Infuse 4查看影片,尤其是像筆者使用DJI Phantom 4 Pro拍攝的4K 60p影片,透過APP內的撥放器就無法很順的撥放,要查看時會非常卡頓,但使用了Infuse 4檢查影片內容即可非常順暢的觀看影片。
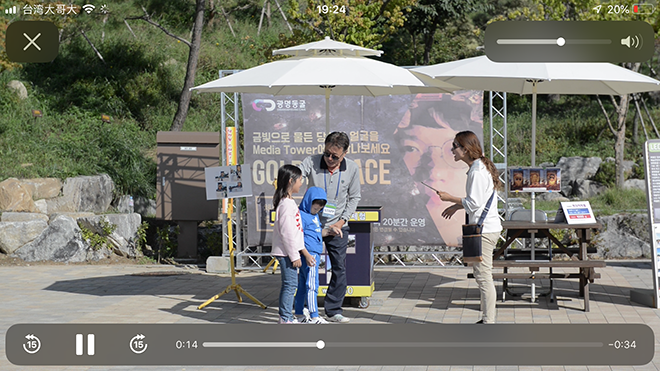
圖 / 可直接透過Copilot Boss內鍵的撥放器查看檔案。
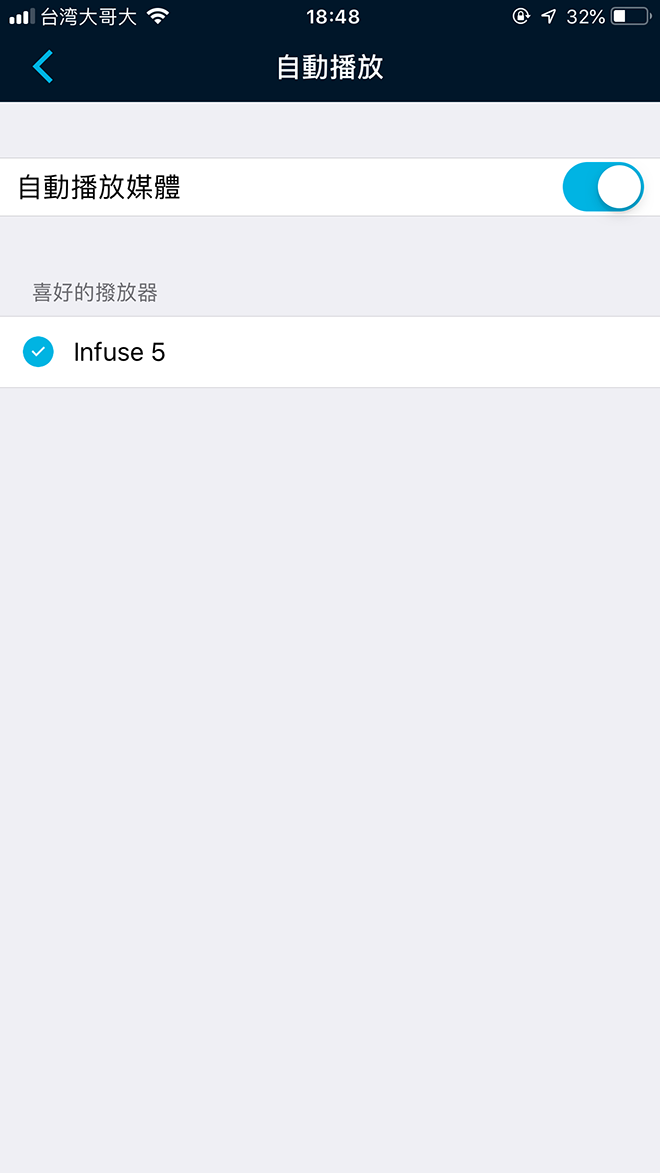
圖 / 又或者是輸出至其他播放APP撥放,筆者就是使用Infuse查看DJI Phantom 4 Pro拍攝的4K 60p檔案,才能順暢撥放。
而檔案的資訊則是有著相當完整的”拍攝資訊”,這點非常重要,畢竟在外拍攝,有些設定不對的地方,透過檔案的即時檢查就可以發現出問題所在,有時候可能是照片尺寸、影片流量等等的問題都可以隨時做修正。
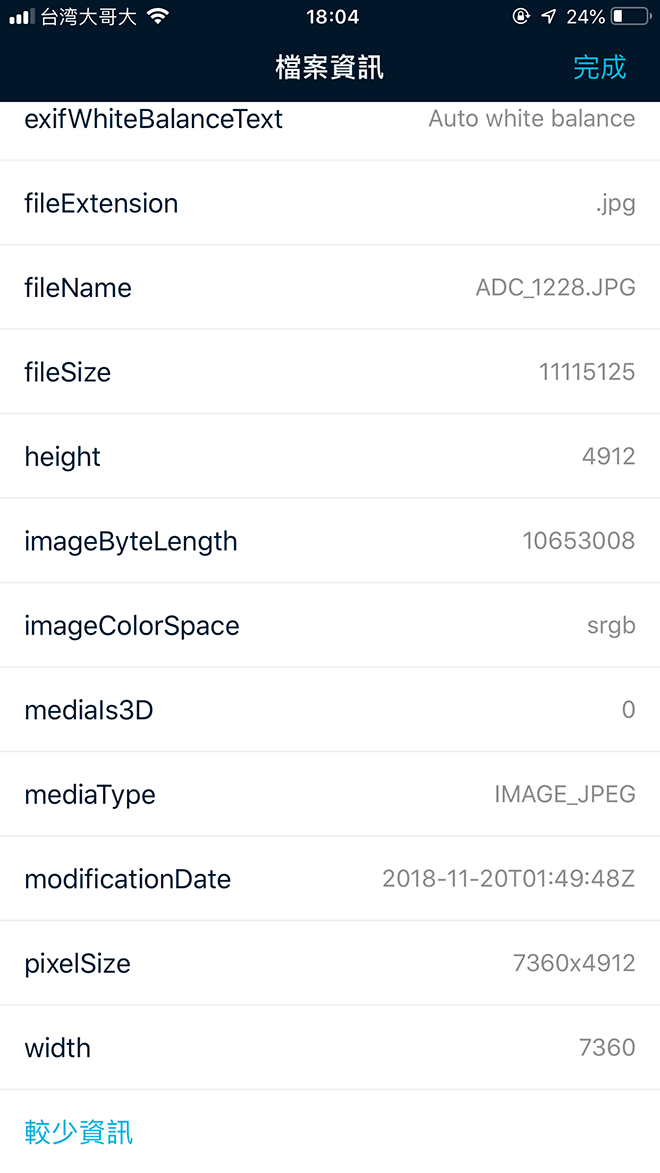
圖 / Nikon D800拍攝的照片,可以直接透過Copilot Boss查看照片的exif資訊。
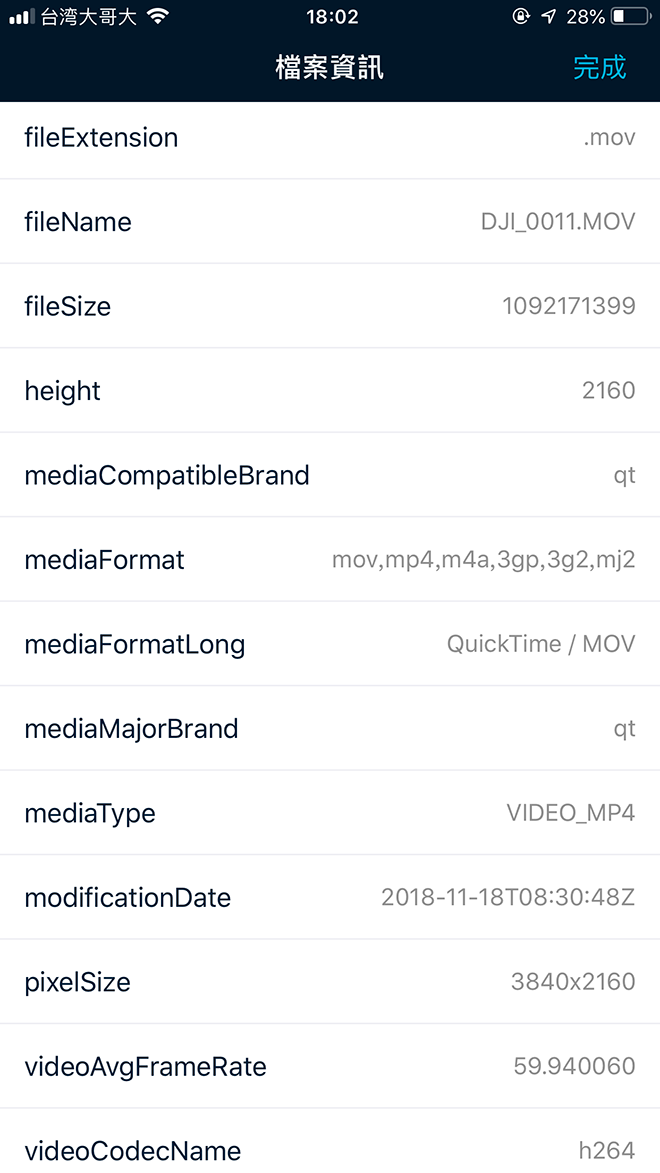
圖 / DJI Phantom 4 Pro拍攝的4K 60p檔案,同樣也可以透過Copilot Boss查看影片資訊。
當然最後登場的,即是透過USB Type-C跟電腦的連結,DJI Copilot在與電腦連結的時候就非常單純,只是一顆簡單的隨身硬碟罷了,比較特別的部分,則是可以比照與智慧裝置連結時,DJI Copilot自帶的USB則可以再另外接一顆隨身硬碟,在DJI Copilot還未接上電腦前就先接好隨身硬碟,那麼在接上電腦時即可一次讀取兩顆隨身硬碟,但如果是在DJI Copilot已連接電腦後,再接上隨身硬碟的話則是無法讀取的;而在DJI Copilot處於喚醒狀態下,也是無法進行與電腦連接,這幾點必須特別注意。
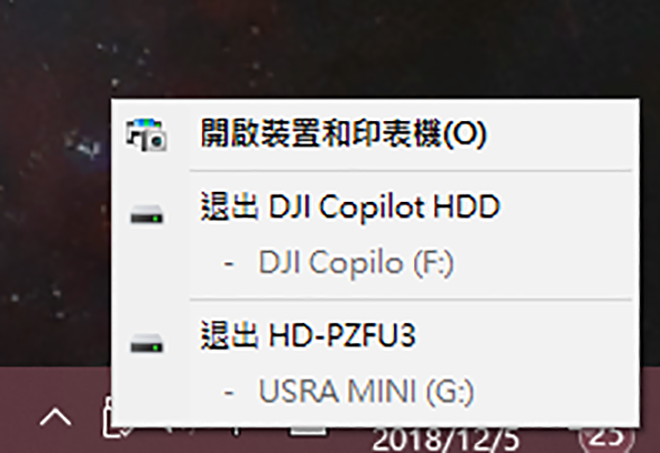
圖 / 可以將另外一顆硬碟連接在DJI Copilot的USB孔,再將DJI Copilot連接電腦時,一次讀取兩顆隨身硬碟,並且可以獨立退出。
DJI Copilot效能面測試 電腦端
DJI Copilot的實用面就到這裡告一段落,那麼效能面的測試,就如同前面所說,”DJI Copilot在接上電腦之後就僅僅只是一個隨身硬碟”,因此就簡單的透過一些常見的讀取測試來檢驗DJI Copilot的讀寫速度。另外筆者也測試了一些外接SD卡或者是讀卡機時,複製檔案所需的時間,已提供給各位玩家們參考。
DJI Copilot預設的格式為exFAT,exFAT是Windows與MacOS皆可讀寫的格式,因此筆者也以此格式做為測試的基準,當然如果要得到更快的傳輸速度,則可以依照玩家各自的習慣格式做分割。
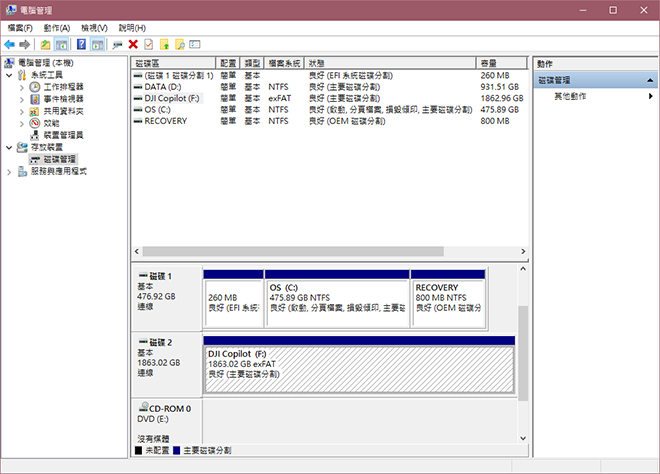
圖 / DJI Copilot預設的格式為exFAT。
2TB的容量,實際使用上則為1.81TB左右,透過CrystalDiskInfo可以發現DJI Copilot為5400轉的2TB硬碟。透過了CrystalDiskMark、ATTO Disk Benchmark、與HD Tune Pro進行讀寫速度的測試。
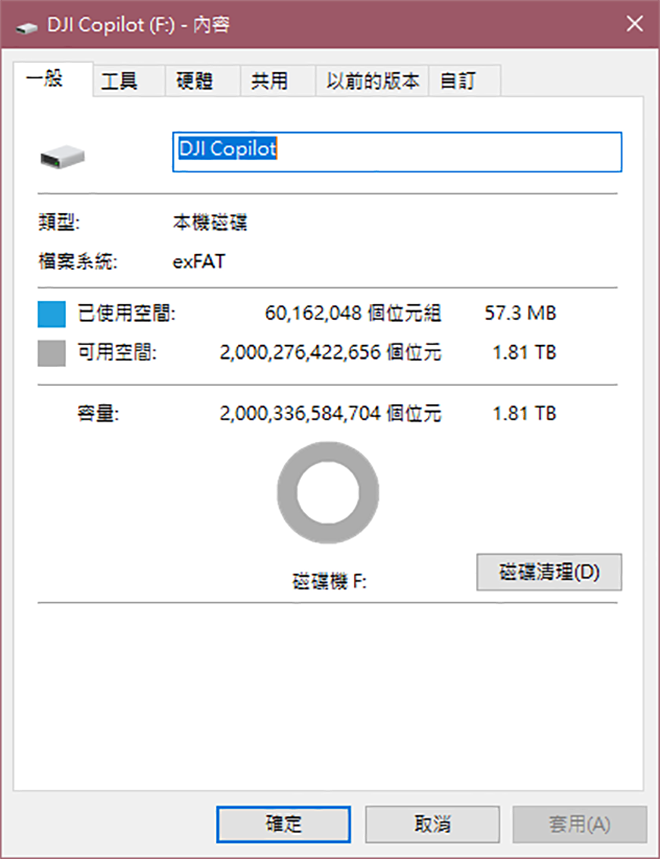
圖 / DJI Copilot實際使用上則為1.81TB。
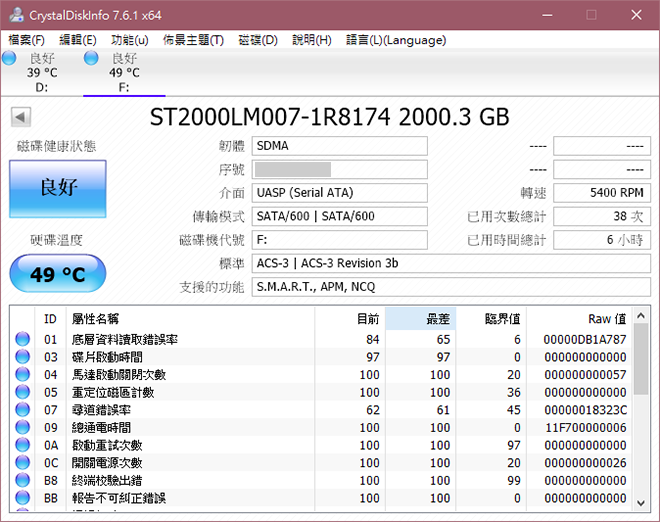
圖 / 透過CrystalDiskInfo可以發現DJI Copilot為5400轉的2TB硬碟。

圖 / CrystalDiskMark的讀寫速度,落在117.1 MB/s 與112.5 MB/s。

圖 / ATTO Disk Benchmark的最大讀寫速度,則為110.5 MB/s 與112.4 MB/s。
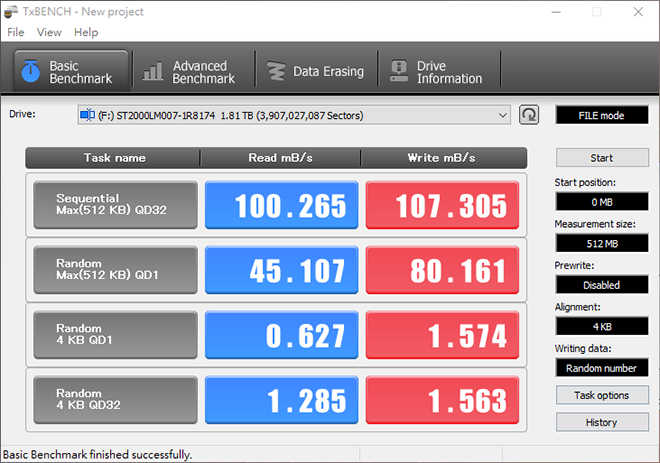
圖 / TxBENCH的讀寫速度,落在100.265 MB/s 與107.305 MB/s。


圖 / HD Tune Pro的讀寫速度,平均值落在132.3 MB/s 與122.4 MB/s。
看到這裡可能會有玩家覺得很奇怪,怎麼數字落差那麼大? 或許我們繼續測下去就可以看出端倪。接下來我們使用了HD Tach以及AIDA64 Disk Benchmark作磁區的讀寫測試。
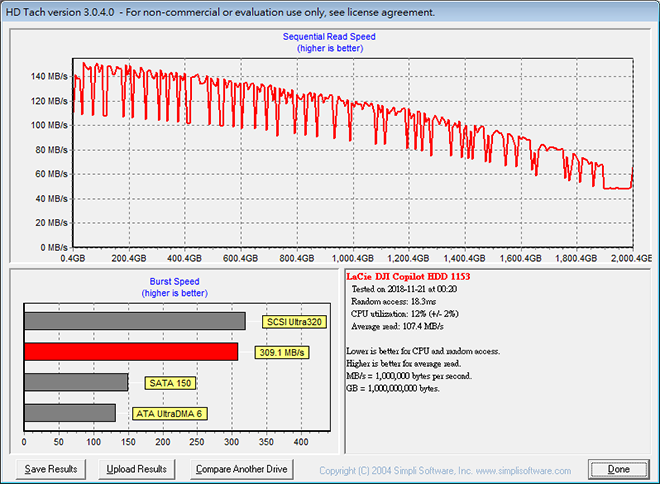
圖 / 首先是HD Tach在磁區的讀取速度平均值落在107.4 MB/s,但可以發現讀取速度會上下大幅度震盪,但又是有規律的大幅度震盪,因此可以推測這是由於硬碟的Buffer(緩衝記憶體)在作用。
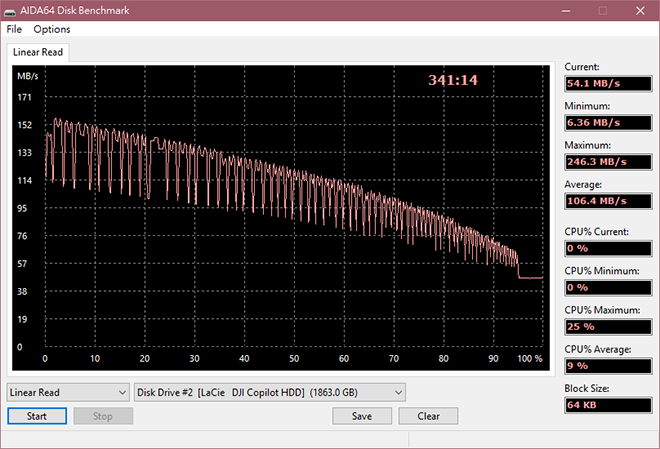
圖 / 而AIDA64 Disk Benchmark的全磁區讀取速度平均值則是落在106.4 MB/s,同樣在讀取速度上也是有規律的大幅度震盪,因此我們也透過了AIDA64 Disk Benchmark測試了Buffer Read。
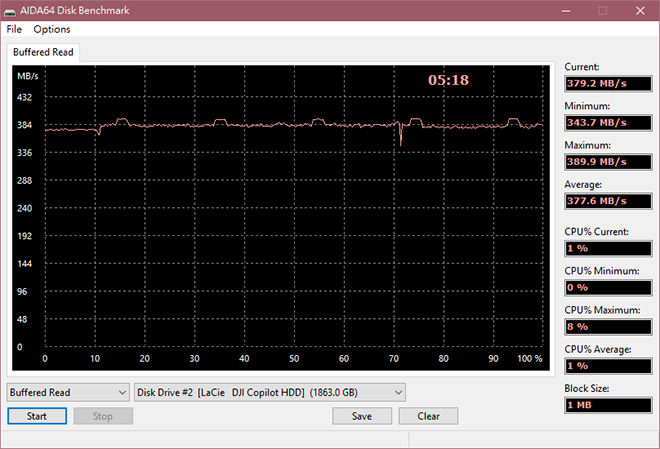
圖 / 在AIDA64 Disk Benchmark的Buffer Read測試,可以發現Buffer平均值落在377.6 MB/s,大約可以推測DJI Copilot的讀取緩衝為384MB,這對於大多數硬碟的緩衝記憶體落在64MB-256MB之間來說,配置到了384MB的快取記憶體可謂真材實料的配置。(雖然官網資料都沒有此項數據)
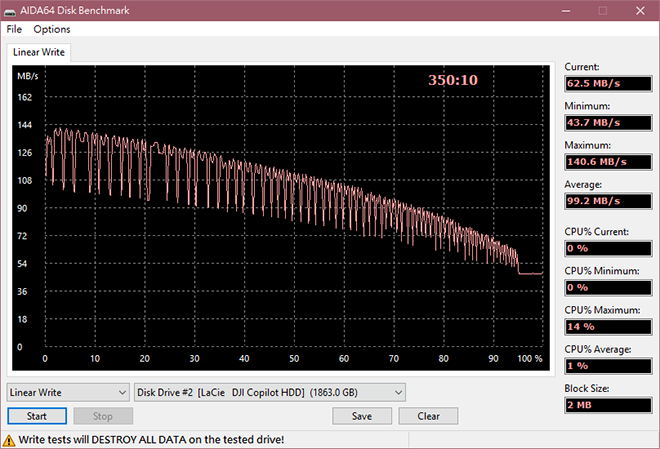
圖 / 那麼在另外透過了AIDA64 Disk Benchmark的全磁區寫入測試,平均值則是落在了99.2 MB/s。
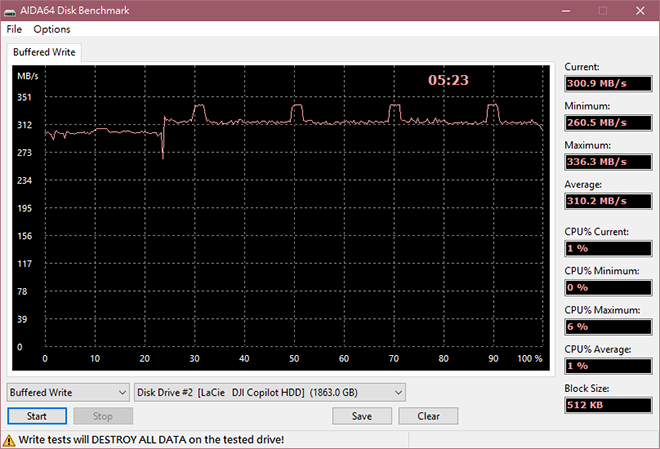
圖 / 同樣透過AIDA64 Disk Benchmark進行了Buffer Write測試,則可以發現平均值落在了310.2 MB/s,這數值相對於其他硬碟來說也有著更優秀的數據。

圖 / 因此,在實際複製檔案到硬碟內,實際的速度落在了135 MB/s上下。
DJI Copilot效能面測試 實體端
如果出門在外,要將這次筆者使用DJI Phantom 4 Pro拍攝的檔案,複製到DJI Copilot內,將Micro SD取下透過了SD轉接卡,無論是使用SD卡插槽或者是利用了讀卡機讀取,19.4GB的拍攝檔案大約花了6-7分鐘方可備份到DJI Copilot。

圖 / 19.4GB的檔案大約花了6分鐘半完成檔案備份。
而筆者更將一張BlackMagic URSA Mini 4.6K的拍攝CF2.0卡,透過了CF 2.0讀卡機讀取,備份到DJI Copilot內,111GB的檔案則是花了15分半完成了備份。
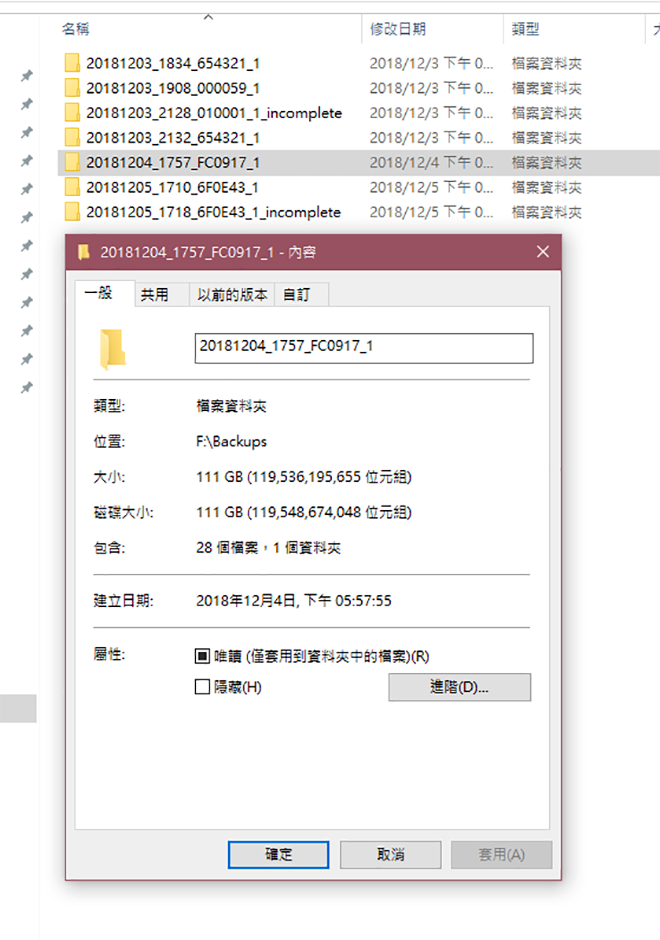
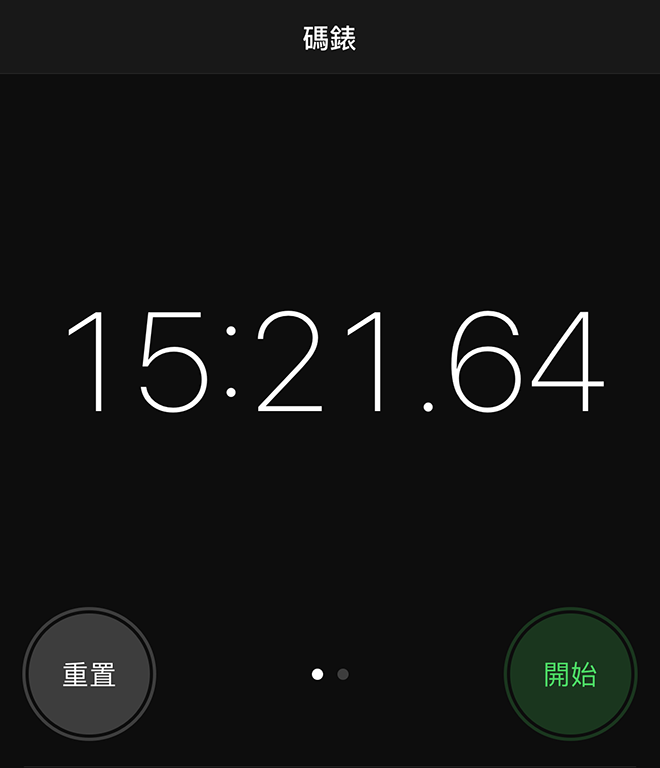
圖 / 近滿的CF2.0 BlackMagic URSA Mini 4.6K拍攝檔,111GB的檔案花了15分21秒完成了備份動作。

圖 / 當然CF 2.0的卡讀取速度較快,因此檔案複製的速度會較SD卡檔案複製的速度快。
不過以上的時間都必須得扣除大約20-30秒左右,在備份檔案之前,DJI Copilot都會對於外接裝置的檔案進行掃描後才會進行備份的動作。
Rugged SECURE實用面測試
Rugged SECURE的實用面,即是要利用LaCieToolkit這套軟體的實際運用,畢竟Rugged SECURE在沒有LaCieToolkit的搭配之下,就只是一顆普通的隨身硬碟罷了,因此必須得搭配LaCieToolkit做實體測試。
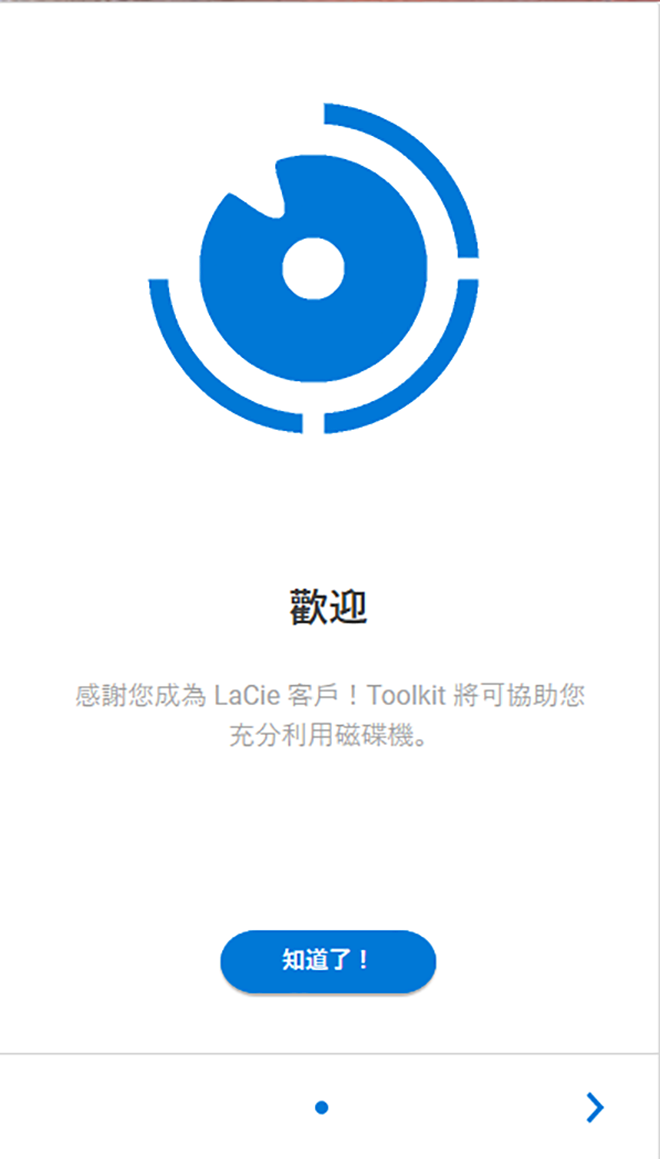
LaCieToolkit有分為Windows版本以及MacOS版本,Windows最低支援到Win 7版本,而MacOS最低則是支援到了10.10版本,使用前必須注意一下系統版本問題。
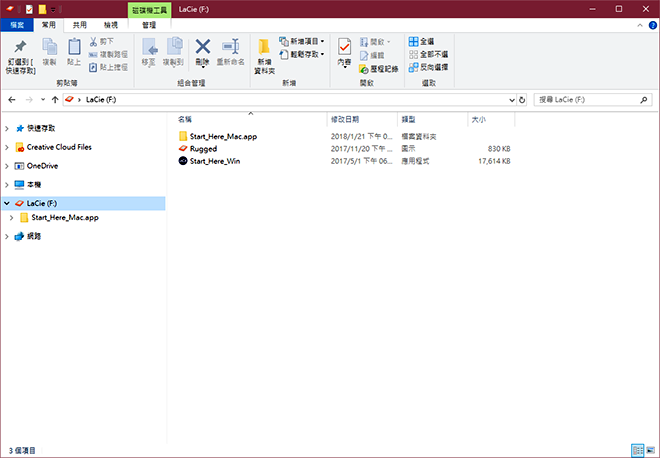
圖 / Rugged SECURE內,原廠就有附上雙系統LaCieToolkit的安裝檔。
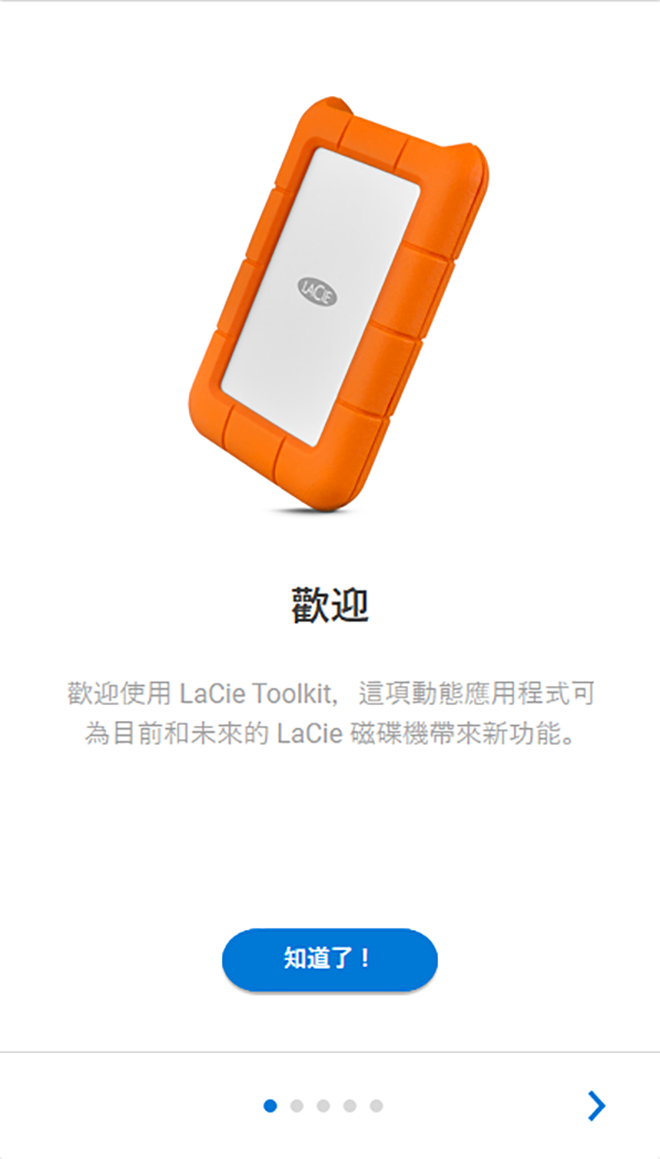
圖 / 在安裝Toolkit後,即可開始享受自動上鎖、自動備份、自動鏡射的快感。
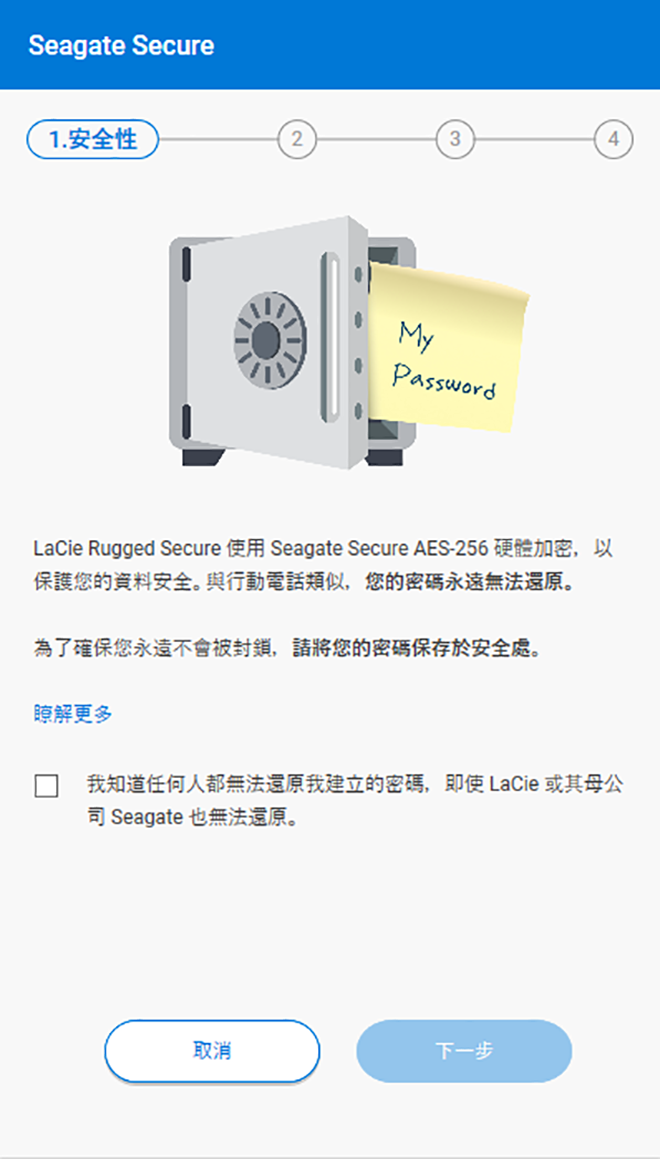
圖 / 首先要介紹的,當然就是自動上鎖提供的安全性,透過AES-256的硬體加密,是連原廠都無法協助還原的,因此在透過密碼上鎖前,請先保存好設定的密碼。
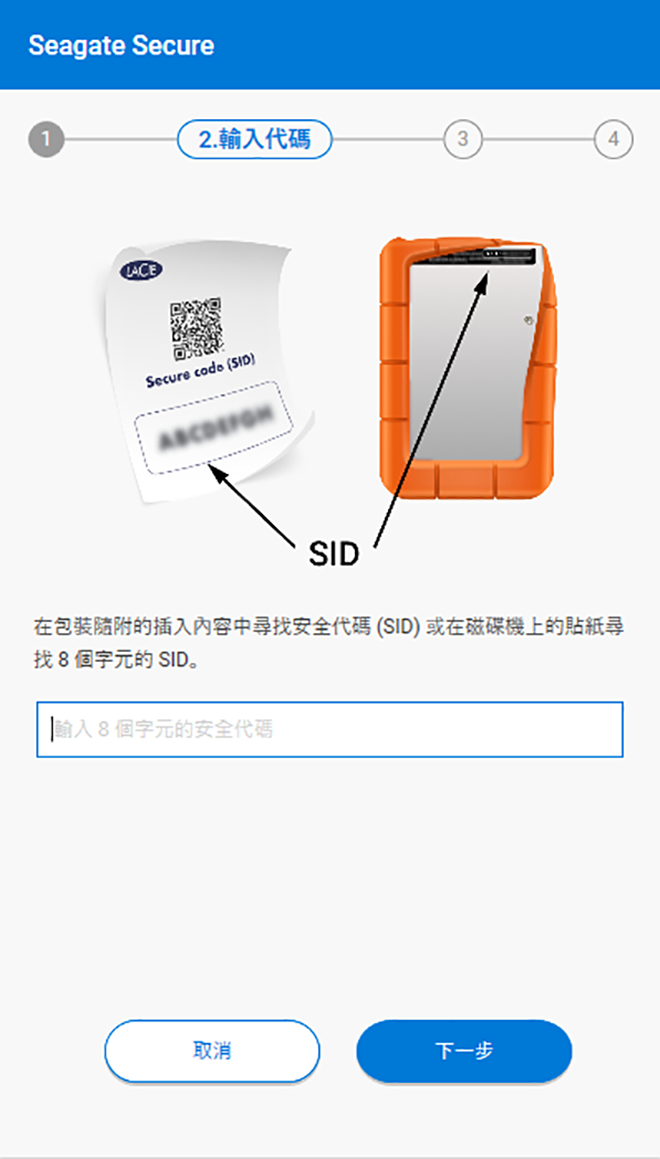
圖 / 第一次設定時,需要使用預設的安全代碼SID進行設定,可以在機身背後的左上方或者是內附的密碼紙上尋得。
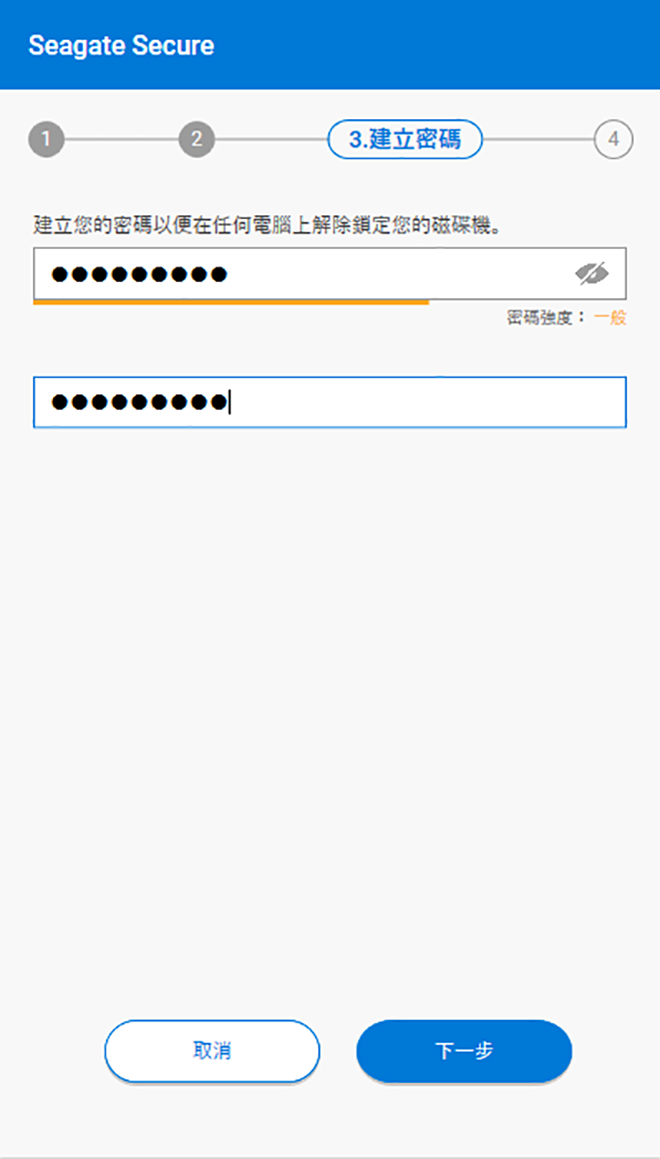
圖 / 接著就要設定往後Rugged SECURE的解鎖密碼。
設定完後,在每次將Rugged SECURE接上電腦時,就會必須得輸入密碼才能查看硬碟內的資料。無論是在Windows上使用或是MacOS上使用,都有相對應的解鎖程式可以解鎖,當然在別台電腦使用時,也可以在Read Me檔案裡面下載到Toolkit來使用,但這非必要,畢竟不是在自己的電腦上使用Rugged SECURE,只要注意安全性,備份、鏡射則是回到了自己的電腦才使用的工具。(如果短暫的離開電腦,同樣也可以透過Toolkit,將Rugged SECURE上鎖)
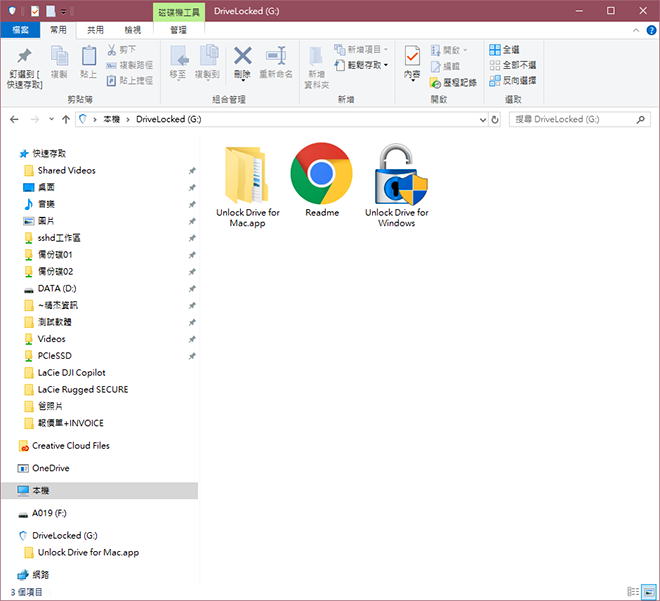
圖 / 當Rugged SECURE接上電腦時,在沒解鎖的狀況下只會看到這個視窗,無論是哪個系統都可以透過相對應的解鎖器進行解鎖。
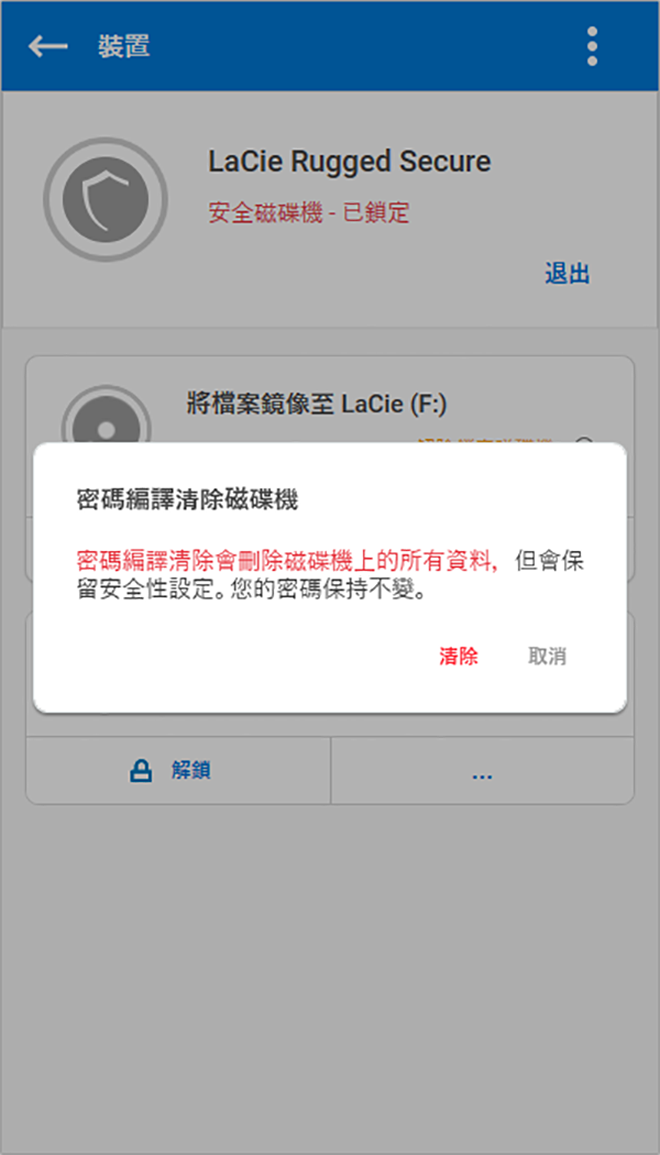
圖 / 加密的功能同樣可以有各種保全資料的方法,Rugged SECURE除了可以隨時解除安全性以外,還有著密碼編譯清除器,簡單的說就是透過密碼的保護將硬碟資料清除,但卻同時又持續的保有加密安全性。
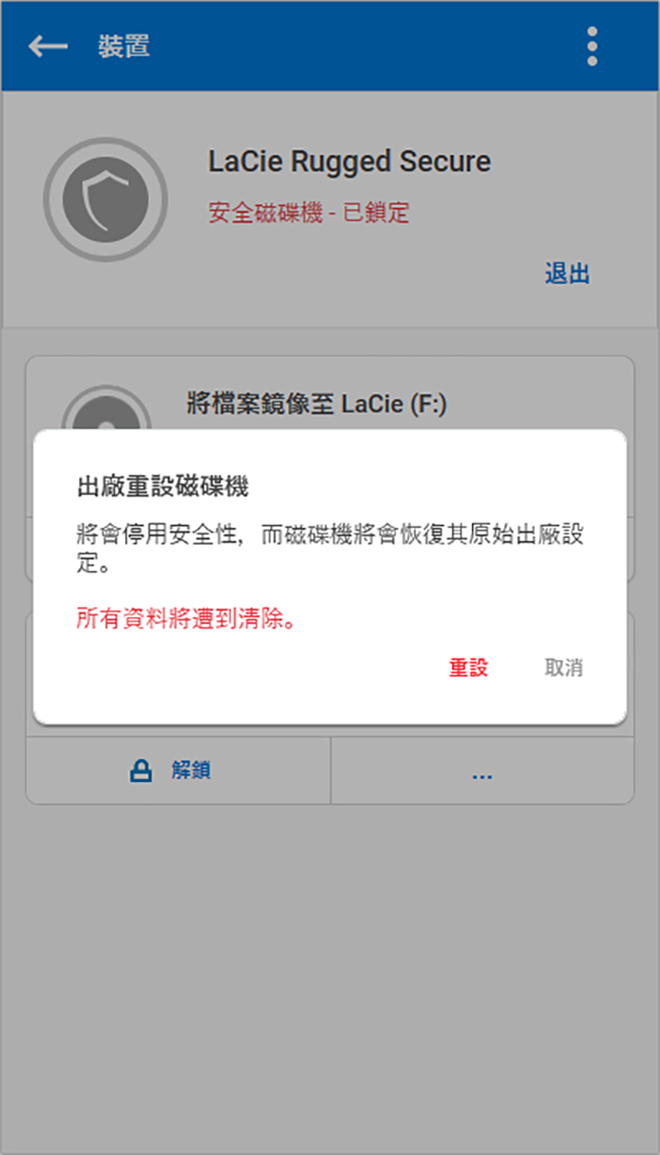
圖 / 又或者可以將Rugged SECURE回復到出廠狀態,這時則需要透過重製代碼PSID做設定,這組代碼可以在機身背後的正下方或者是內附的密碼紙上尋得。
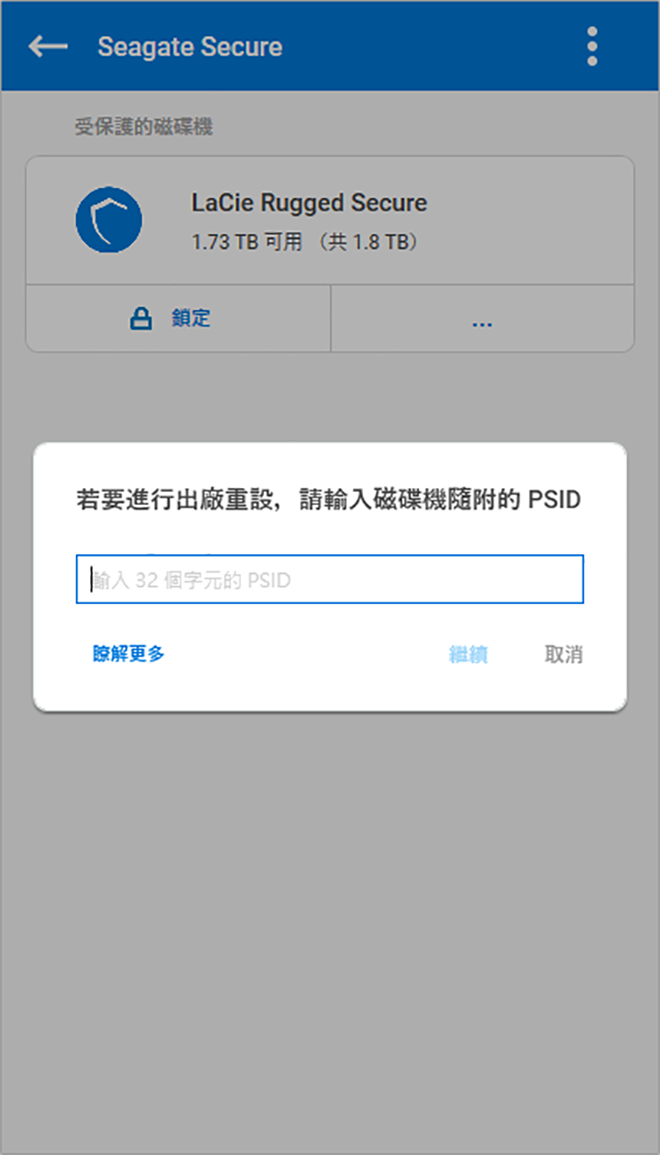
圖 / 在重製之後,就可以將Rugged SECURE回到出場狀態繼續使用。
可能這樣會讓玩家覺得代碼都藏在硬碟上,那麼硬碟不見了也同樣沒了安全性阿?其實並不然,當Rugged SECURE處於加密狀態下,SID已然無實際用處,而PSID則是完全回復,那麼當然資料也會同時刪除,因此即使Rugged SECURE不幸遺失,也可以確保裡面的資料不會有外流的情況出現。
當然,除了自動加密外,自動備份與鏡射同樣也有著極度便利的功能。自動備份跟自動鏡射真的要說,其實還真的是差不多,但使用起來卻還是有些許的差異性,可以依照個人的習慣去做搭配。
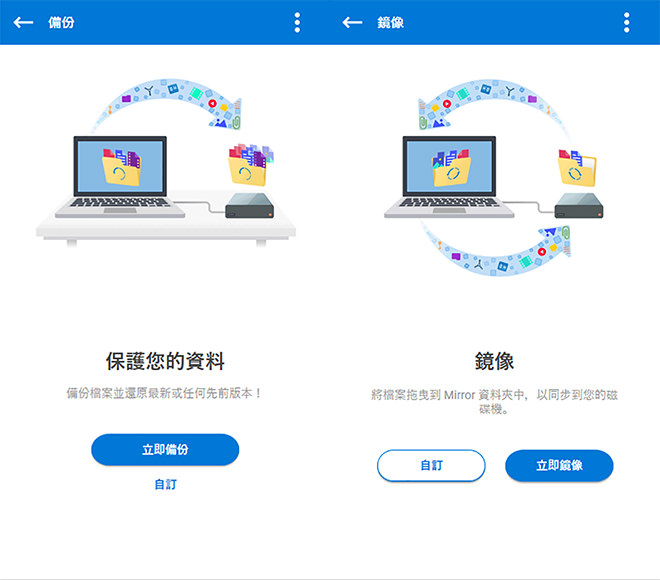
圖 / 自動備份與自動鏡射則可以依照玩家需求去作使用。
自動備份的做法是,指定需要備份的資料夾,去做備份的排程,可以是連續、每小時、每天、每周、每月或者是單次(快照),當然如果要自動備份就不要使用單次的快照手動備份,那麼只是跟手動複製沒啥差異,至於自動備份的頻率就可以依照使用習慣做選擇,選擇連續的話,則是在資料夾內有作任何檔案變動時,即會作檔案的備份動作。
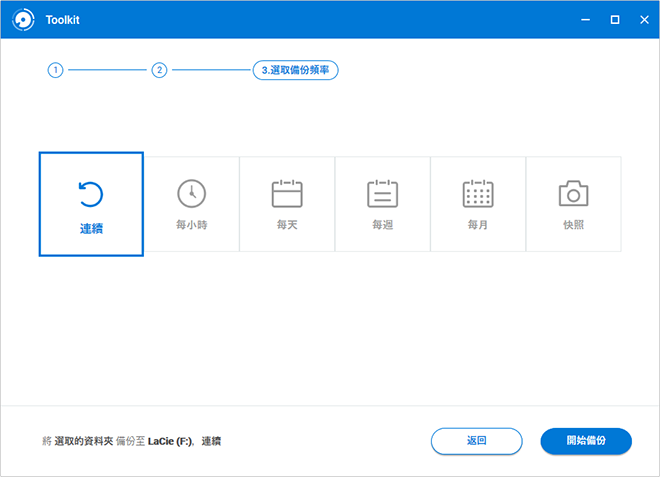
圖 / 連續備份可以無時無刻在檔案產生變化時就進行備份動作。
而有備份當然就同時產生了可以還原的內容,這也是備份的重要性,往往有時候不小心刪除了某些檔案後,可以往回去尋找備份檔案內,即可挽回不必要的過失。
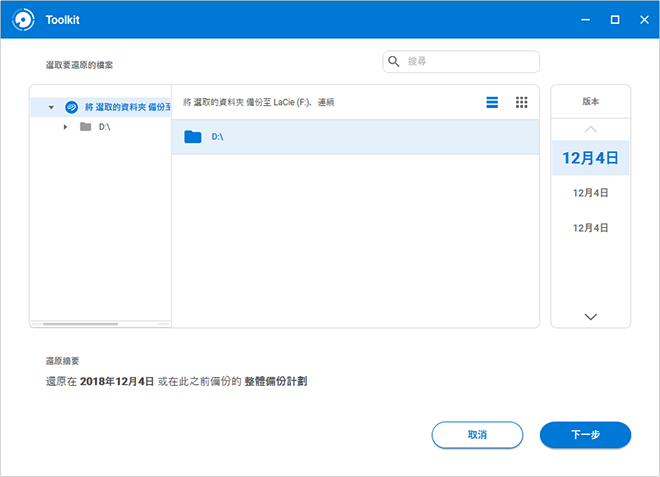
圖 / 有設定備份的情況下,即可透過還原來挽救一些不必要的過錯。
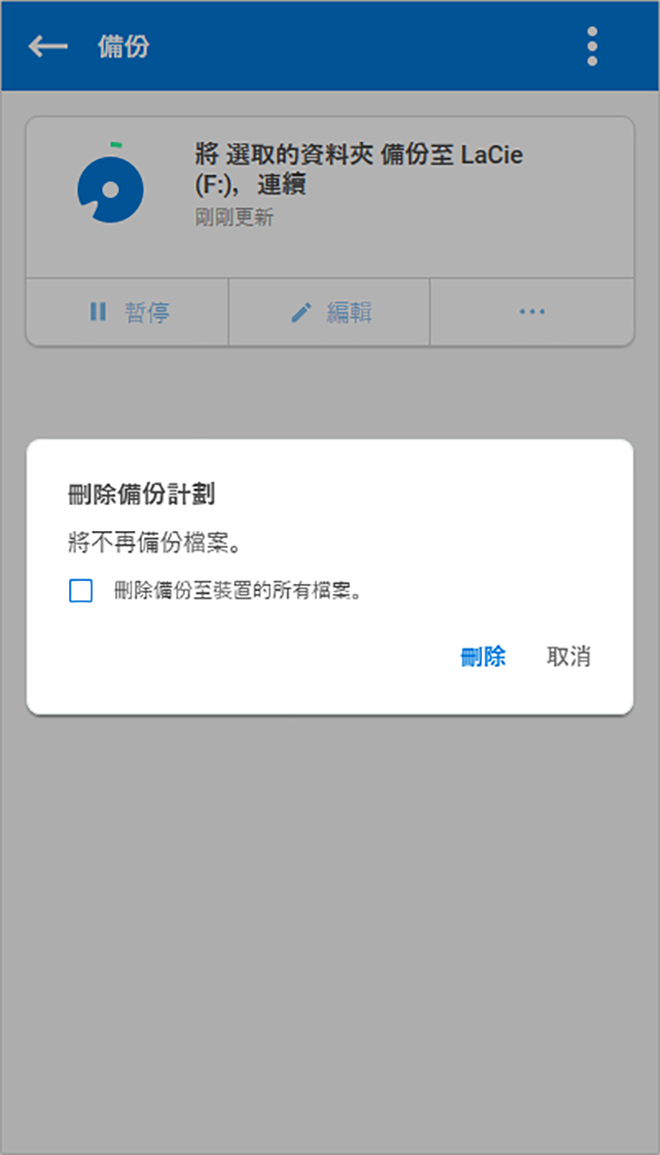
圖 / 不過要注意的是,當備份計畫要移除時,會有一個是否要刪除備份內的所有檔案選項,這時要非常注意,如果沒有把握,就請先保留檔案吧!
而自動鏡射,則是將所選的資料夾複製一份到Rugged SECURE,但,如果這個資料夾內有任何異動,那麼在Rugged SECURE內的資料夾也會有同樣的動作,要記得,是同樣的動作,因此無論是新增或者是刪除,同樣的都會複製到Rugged SECURE內。(備份則是只有新增沒有刪除)
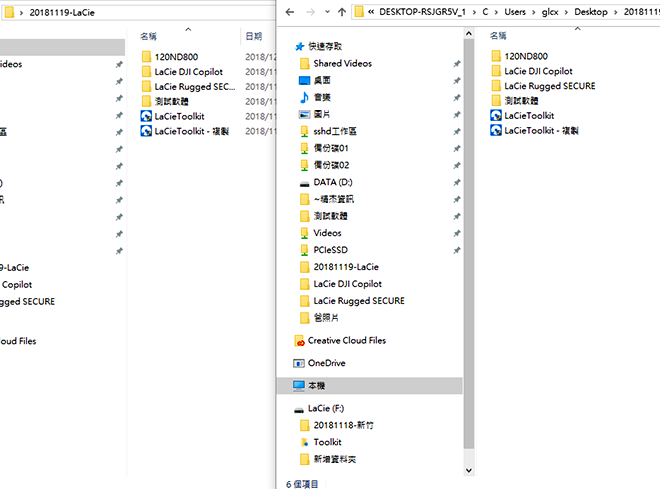
圖 / 鏡射的部分只要對目標資料夾有任何動作,同時也會鏡射到Rugged SECURE內的鏡射資料夾。
而且同時要注意的一件事就是,當在Rugged SECURE內的鏡射資料夾有任何動作,同樣的也會影響到本機內的鏡射資料夾,因此這點必須要特別注意。
當然自動鏡射這項功能,實際上的好用之處不在於隨時的自動鏡射,而是在於手動的自動鏡射,其實就是一個手動同步概念。重點在於,當一個案子的建立、中間過程、結案,其實都可以透過鏡射去處理,但要注意,筆者這邊提到的是手動鏡射,在設定完鏡射後,可以先使其暫停,當工作告一段落之時,開啟鏡射已啟動同步,那麼Rugged SECURE就會透過Toolkit,自動的將今天資料夾內最後剩下的內容同步到硬碟內,同步完成後記得一樣暫停,那麼在隔天工作到一半發生錯誤時,還可以有昨天那一份的完整資料,鏡射的核心價值在於同步,這是與備份不同的概念,備份的核心價值則在於保存。
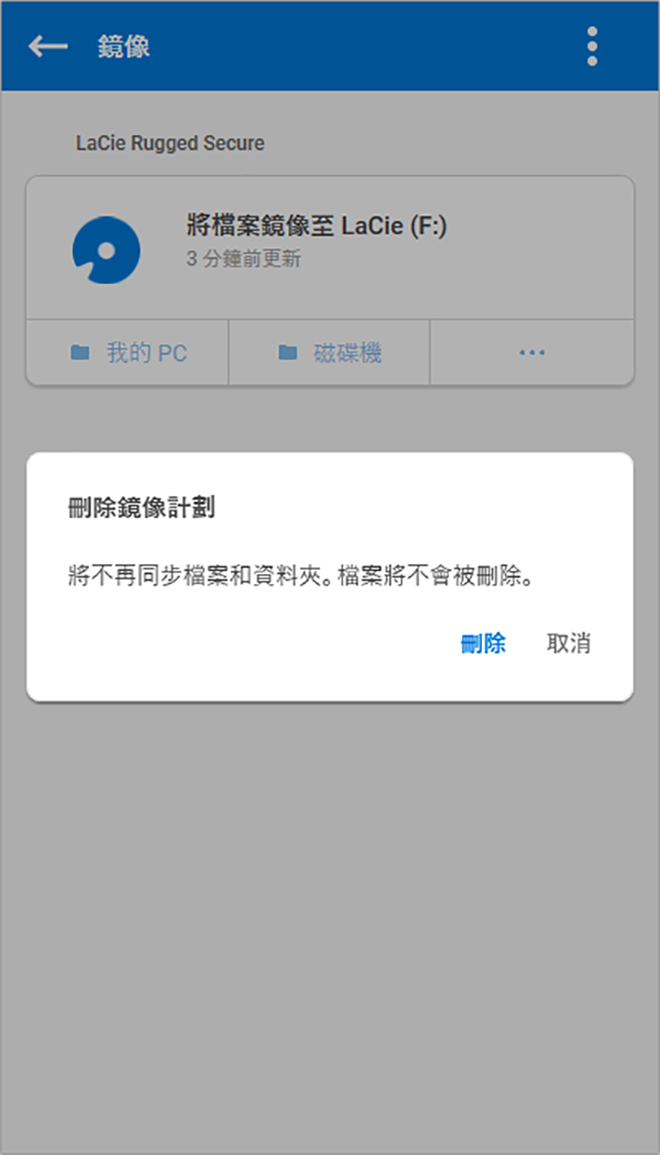
圖 / 同樣的,鏡射計畫可以被刪除,但在刪除的同時並不會去對已經同步的檔案作變動,因此可以在刪除鏡射計畫以後,又對同樣的資料夾作鏡射動作,當然又可以繼續做同樣的動作,但這對於備份而言就不同了,備份的動作會是在另外重新複製一份,而鏡射僅僅只是對於資料夾內的內容作更新罷了。
當然你說鏡射跟備份到底哪個好,筆者不再這裡對這兩項功能作評價,當然筆者的習慣是比較偏好固定時間的自動備份,連續備份或者是自動鏡射,都會在複製檔案的過程中造成電腦速度的下降,當然對於處裡很多小檔案的使用者來說沒太大差異,但對於筆者這種隨時就會多一個很大的影像檔來說,突然的自動複製檔案一定會造成困擾,因此筆者才說要依照使用者的習慣去作搭配使用。
Rugged SECURE效能面測試
Rugged SECURE的效能測試部分,相對於DJI Copilot來說就不會那麼的複雜,畢竟Rugged SECURE就只是個透過電腦去操作的隨身硬碟,不像DJI Copilot有自帶系統的問題,因此就會是比較單純的硬碟測試。
與DJI Copilot同樣的,Rugged SECURE預設的格式為exFAT,同時支援Windows與MacOS皆可讀寫,2TB的容量實際可以使用1.81TB,透過CrystalDiskInfo可以發現Rugged SECURE為5400轉的2TB硬碟。
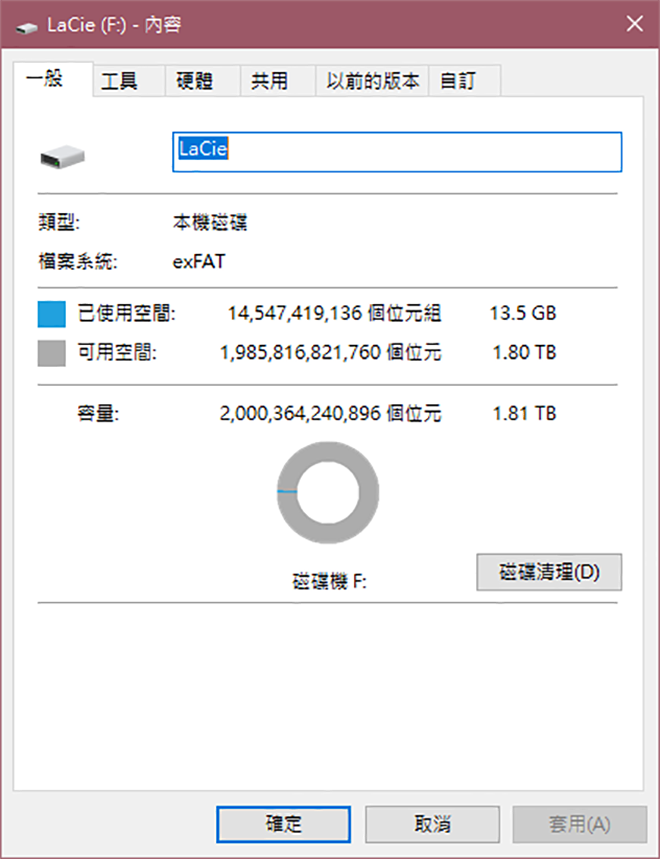
圖 / Rugged SECURE預設的格式為exFAT,實際可使用容量為1.81TB。
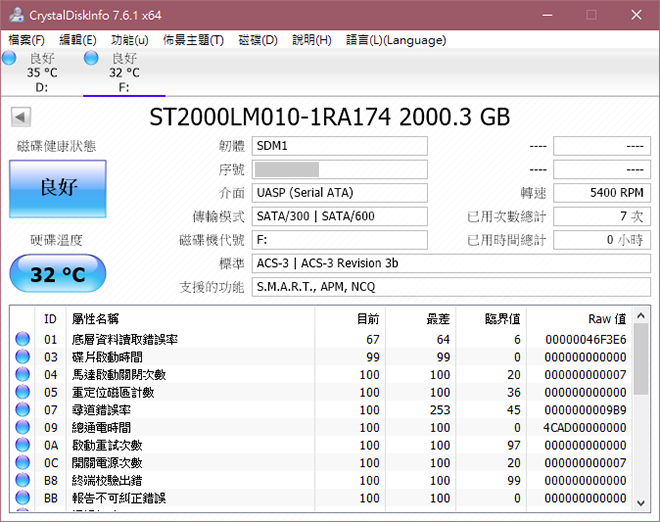
圖 / 透過CrystalDiskInfo可以發現Rugged SECURE為5400轉的2TB硬碟。
同樣透過了CrystalDiskMark、ATTO Disk Benchmark、與HD Tune Pro來進行讀寫速度的測試。

圖 / CrystalDiskMark的讀寫速度,落在141.4 MB/s 與133.8 MB/s。

圖 / ATTO Disk Benchmark的最大讀寫速度,則為139.5 MB/s 與140.9 MB/s。
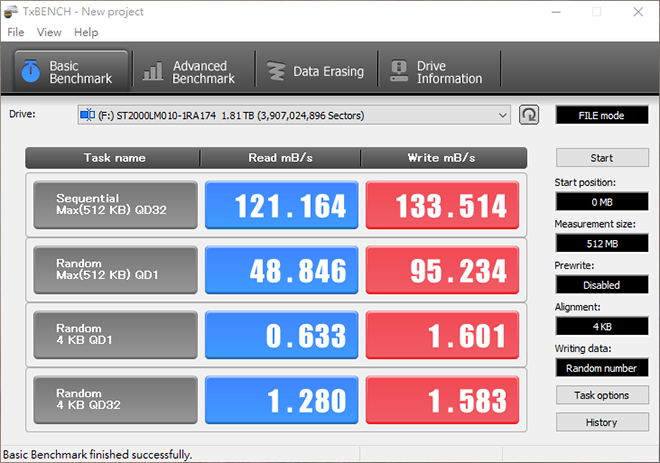
圖 / TxBENCH的讀寫速度,落在121.164 MB/s 與133.514 MB/s。


圖 / HD Tune Pro的讀寫速度,平均值落在134.8 MB/s 與124.9 MB/s。
在沒有內建系統的干預之下,各大硬碟測速軟體的讀寫速度差異性不大,Rugged SECURE讀寫速度大約都落在120-140 MB/s 與 125-140 MB/s 上下。
接著使用HD Tach與AIDA64 Disk Benchmark進行全磁區讀寫速度測試。
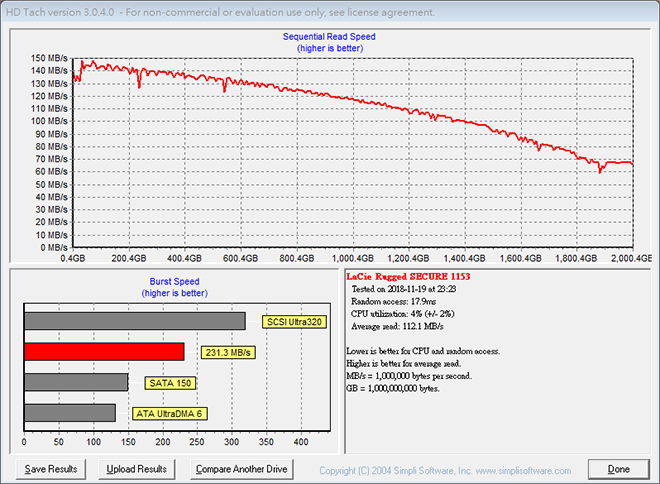
圖 / HD Tach在磁區的讀取速度平均值落在112.1 MB/s,可以發現讀取速度較為平穩,沒有上下太大的震盪差異。
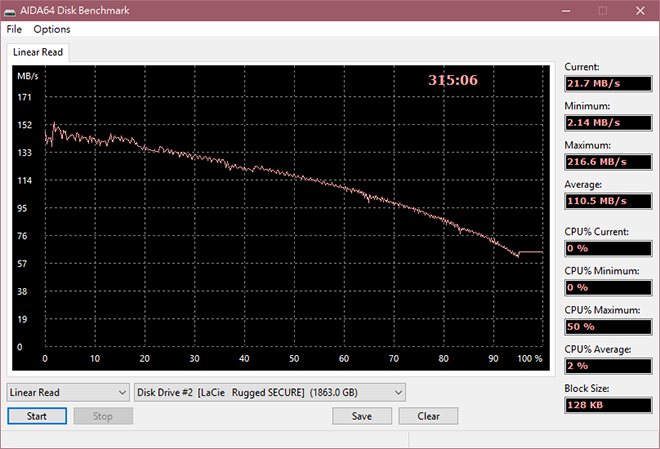
圖 / 而AIDA64 Disk Benchmark的全磁區讀取速度平均值則是落在110.5 MB/s。
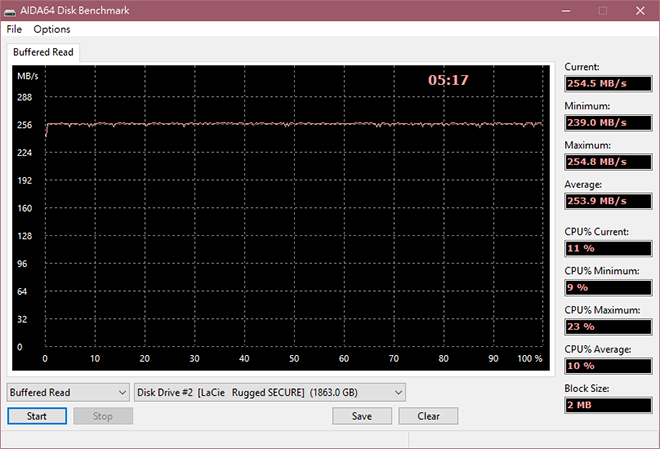
圖 / 在AIDA64 Disk Benchmark的Buffer Read測試,可以發現Buffer平均值落在253.9 MB/s,大約可以推測Rugged SECURE的讀取緩衝為256MB,這就與其他大部分的高端硬碟所配置的緩衝記憶體相符合。
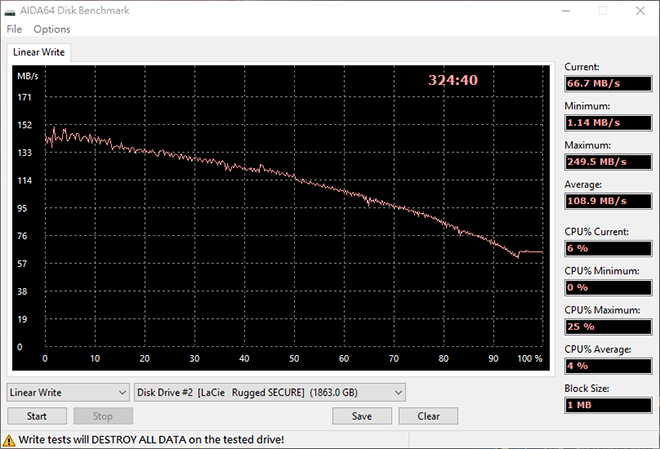
圖 / 那麼在另外透過了AIDA64 Disk Benchmark的全磁區寫入測試,平均值則是落在了108.9 MB/s。
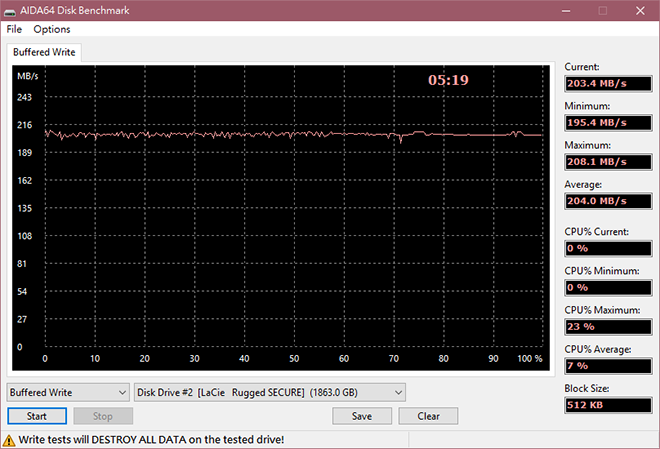
圖 / 同樣透過AIDA64 Disk Benchmark進行了Buffer Write測試,則可以發現平均值落在了204 MB/s,也與其他大部分的高端硬碟配置相符合。

圖 / 在實際複製檔案到硬碟內,實際的速度落在了135 MB/s上下。
結語
看到了最後,其實對於LaCie DJI Copilot真的只有一句話要說:「同樣的價錢不同的享受」。
或許很多人會覺得LaCie DJI Copilot就是只有一個字:貴,確實,對於一個隨身硬碟來說,即使在近期要開始的1212歲末盛典優惠之下,可能也是要將近NT$14,000才能擁有DJI Copilot,但我們換個位置看看這件事情;在近期要開始的1212歲末盛典優惠之下,我要買一台好一點的筆電+一個高速的讀卡機+一個隨身硬碟大概要花到3萬多吧!這已經不僅僅只是同樣的價錢不同的享受,如果當我們出門工作需要把檔案備份到隨身硬碟內,卻要帶著筆電+讀卡機+隨身硬碟,或許還要另外帶著變壓器、滑鼠等等筆電相關配件,僅僅只是為了要把記憶卡的檔案備份起來,那麼相信各位玩家心裡已經有一個最佳解答:DJI Copilot。

圖 / LaCie DJI Copilot的售價為 NT$14,999,搭配優惠大約可以已NT$14,000左右的價格入手。
在筆者換成了全新強力雙雄:LaCie DJI Copilot & LaCie Rugged SECURE,筆者在上禮拜前往新竹拍攝活動,不用在為了Copy檔案的那台筆電加上其他配件另外多帶一個大型電腦包,僅僅只要帶著一顆DJI Copilot,就解決了以前最頭痛的問題,想想以前在拍攝轉點的時候還要放著筆電在後面備份檔案,就知道擁有DJI Copilot是有多幸福的一件事。

圖 / 在外拍攝所需要的備份動作,需要的設備比較,相信聰明的玩家都知道要選擇那邊。
而Rugged SECURE就接在工作機台上,自動化的流程大幅度了減少在後期末端所需要檔案整理的時間,更不用說還有可以還原功能可以多一分保障,在離開機台的時候又有著絕佳的檔案保護,Rugged SECURE無論是在檔案的安全性或者是檔案的移動上都有著絕佳的便利性。
因此,在筆者將強力雙雄:LaCie DJI Copilot & LaCie Rugged SECURE加入了拍攝流程後,整個拍攝過程變得非常的輕鬆便利,特別是對於常常出外拍攝的攝影師們,DJI Copilot絕對是最佳的工作夥伴;而Rugged SECURE則是對於在後期工作上,扮演著最佳的輔助選手,推薦給各位玩家。
臉書留言