Razer Orbweaver Chroma 左手鍵盤 實測分享 / Razer 青軸 可調式設計

遊戲用的「左手鍵盤」在市場上算是相當少見,左手鍵盤可以讓按鍵更集中,讓玩家操作的按鍵區域得以縮小,以達到更快速操作的目的。電競大廠 Razer 共推出兩款左手鍵盤:Tartarus Chroma 與 Orbweaver Chroma,兩者主要差異在於按鍵數、機械軸與可調式結構,左手鍵盤的使用彈性相當大,但相對的也需要針對不同的遊戲去配置專屬按鍵,並花點時間習慣配置之後,方能成為遊戲致勝的神兵利器。
Razer Orbweaver Chroma 開箱
Orbweaver Chroma 有著 20 鍵可自定義,相當於將一般鍵盤的 4、R、F、V 這排左側的按鍵完整複製,包括 ‘、TAB、Caps Lock、Shift、Space 與 Alt …等特殊按鍵,但較奇怪的是 Ctrl 並沒有在預設按鍵名單當中,因此使用左手鍵盤時,需要針對遊戲進行按鍵的配置,才來發揮出左手鍵盤的好;而上述提到的 Alt 與 Space 按鍵分配在大拇指區的上下兩個微動開關,並且還備有一顆拇指方向鈕,預設上下左右的按鍵。
Orbweaver 除了完整包含了左手掌控的按鍵之外,更可以依據使用者的習慣,調整手掌服貼高度、大拇指區域的前後調整與手腕區域的延長調整,讓玩家能依據自身手掌大小與習慣來微調;此外,Orbweaver 採用「Razer 青軸」,50g 的按壓力道屬於有斷落與聲響的機械軸,並縮短按鍵行程,讓觸發更快速。
此外,Chroma 版本的背光有著 1,680 萬色可選的自訂色,除了預設幾個模式之外,更能透過 「Chroma 配置器」調出更複雜的背光模式。
產品外包裝上有標示 Chroma、Razer 青軸,Orbweaver 則是設定在波浪背光效果,產品外盒可以掀開試試 Orbweaver 的握感;盒子內部,除了 Orbweaver 之外還有說明文件與 Razer 貼紙。

↑ Razer Orbweaver Chroma 外包裝。

↑ 外盒可掀開試試 Orbweaver 的手感。

↑ 內容物,除了 Orbweaver Chroma 之外,還有說明文件與 Razer 貼紙。
Orbweaver 大致上可分為按鍵區、手掌、手腕與大拇指此四個區域。按鍵區域編號由 01 ~ 20 ,其中 08、12、13、14 則是左手常用的 WASD 四按鈕,按鍵 13 的鍵帽上設有一字形定位點;鍵帽依據不同的層數,在角度與高度上若有些不同。
手掌這塊,可以讓左手服貼在掌托上,並搭配手腕托的區域,讓左手呈現最舒適的使用姿勢;而大拇指這邊,則有常用的按鍵 Space、Alt 與拇指方向鈕,Space 與 Alt 按鍵採用微動開關觸發,Space 採用下壓撥桿設計,只要大拇指輕輕往下壓即可觸發,而 Alt 則是一般按鍵型的設計,拇指方向鈕為 8 向設定,一般 4 向為上下左右、8 向則是多了斜角,雖說操控按鈕便多,但相對的操作需要更精細與習慣。

↑ Orbweaver 上方為 20 鍵按鍵區,中間則是手掌區域、下方則是手腕區,右側就是大拇指區域;連接線採用編織 USB 線,出線處在 Orbweaver 右上方。

↑ 20 鍵依據分層,在鍵帽上有不同的高度與斜度的設計。

↑ 手掌與手腕區,都用相當舒適的減壓材質,手掌區域像是蛇鱗般的點狀設計,而手腕區則有 Razer Logo 的平面區域。

↑ 大拇指區域的 Space 撥桿設計相當特別,使用起來也相當靈敏,拇指方向鈕段落也相當明確,但較可惜的是上方 Alt 按鍵有點鬆動,但不影響操作手感。
Razer 青軸 50g 觸發更快速
Razer 青軸可以說是 Blackwidow 系列的招牌,Razer 青軸其按壓克數僅 50g,並調整按鍵的行程讓觸發更快速,但青軸特有的段落感與回饋音也一併保留。在 Orbweaver 設計上,機械軸是藏在內部,而按鍵分層則是由不同高度的鍵帽來分層;為了讓 Chroma 燈光好看,在每顆軸的 LED 前方設有遮光罩,讓光集中往按鍵後方發散,這設計讓按鍵背光更均勻,而多餘的光反射在白色上蓋,會有光暈開的效果。
但老實說,筆者比較喜歡無段落感、無回饋音的機械軸,當然機械軸的類型因人而異,但就目前來看 Orbweaver 僅只有 Razer 青軸可以選擇,不像 Blackwidow 還有橘軸可以選擇。

↑ Razer 青軸;鍵帽依據不同層數,有著不同的高度與傾斜度。

↑ 鍵帽內部。

↑ Orbweaver 從數字鍵 4 到按鍵 V 的距離,與一般鍵盤距離相同,但因為有手掌區域的定位關係,因此才會讓筆者認為,手掌較小的玩家比較不太好掌握每顆按鍵。
Orbweaver 手掌、拇指、手腕 調整
Orbweaver 所提供的三區域調整功能,操作上相當容易,只要按下對應的卡榫,就能自行調整該區域的長度或者傾斜度。在底部,Orbweaver 使用相當多的止滑墊,確保 Orbweaver 在使用時可以牢牢地固定在桌面上。筆者將這三區域的調整,拍攝成一張 GIF 動圖,讓各位各了解三區域的可調性。

↑ Orbweaver 底部,有著相當多的止滑墊,確保使用時不會移動。

↑ 拇指區域的調整卡榫,按下卡榫後即可移動拇指區域,可以讓拇指區往前延伸靠近按鍵區域。

↑ 控制手腕的卡榫,按壓後可以將手腕區拉長,以符合各位玩家的不同手掌。

↑ 中間這卡榫,拉出來後可以調整手掌區域的高度,讓手掌區域翹比較高或者平面使用。

↑ 接著實際調整,從原本長度,先拉長手腕區長度,接著是拇指區域的延伸,最後則是手掌區域的傾斜度調整。
接著拍了幾張握著 Orbweaver 的照片,最舒適的姿勢,手指若要按到 01 ~ 05 這排按鍵,會需要讓手掌往前移一些才能按壓,但相對的移動手掌反而會讓反應變慢,且手掌太靠前面,反而大拇指按壓 Space 也會變得不順暢。總結一句,使用左手鍵盤,一定要去習慣其按鍵位置,並自行調整最順手的遊戲按鍵配置,才能發揮出左手鍵盤的好處。

↑ 最舒適的握姿,但相對的比較難按到 01 ~ 05 這些按鍵。

↑ 若要能按壓到最上面這排,則必須將手掌的位置往前移。

↑ Orbweaver 握感相當舒適,但要能 100% 掌握各個按鍵,需要花時間適應。
Chroma 幻彩背光 自行配置
背光方面,Orbweaver Chroma 的背光效果真的相當讚,因為鍵帽只有上半邊刻字,所以透光度相當均勻,再加上鍵盤白色上蓋,讓燈光有暈開的效果,搭配預設的 RGB 波浪更是好看;而大拇指區域會有三段 LED 指示燈,用來表示目前使用哪一組鍵盤配置。
控制 Orbweaver Chroma 的背光,需使用 Razer Synapse 軟體進行設定。

↑ RGB 波浪背光,預設波浪速度較快。

↑ 另一角度也能看出 Orbweaver Chroma 的精彩。

↑ 按鍵區更是帥氣。
這邊先介紹 Razer Synapse 的 Chroma 背光設定,其餘的功能則在下下節統一說明。在鍵盤背光的設定頁面中,可以針對不同的設定檔來選擇背光,預設提供 呼吸音(呼吸燈)、反應(按壓亮)、光譜顏色循環(色彩自動循環)、靜態(單色背光)、波浪、波紋(漣漪)效果…等設定。
上述是預設提供的幾種模式,若要針對各個模式詳細設定,甚至混合更多模式,則可以使用「Chroma 配置器」,使用圖層的概念來控制背光,更能指定那些按鍵要亮,用什麼背光模式。Chroma 配置器提供的設定相當仔細,也可以玩出更多不同的效果;此外,還能到 Razer Chroma Workshop 的網站中,尋找適合你的裝置所使用的 Chroma App,也能看看各路玩家分享各式各樣的 Chroma 設定。
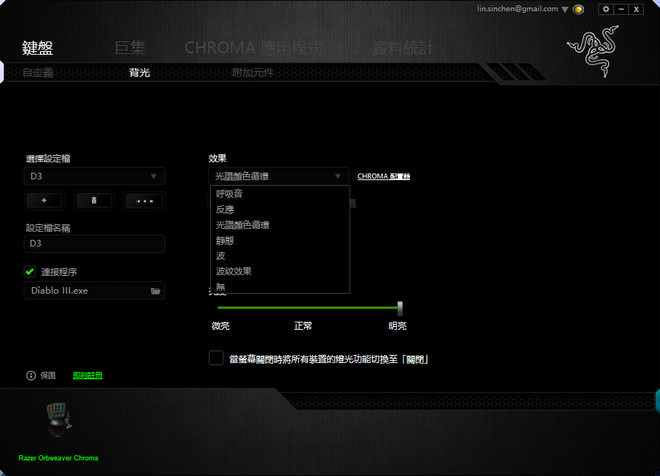
↑ 背光設定,預設了幾種常見的模式之外,還可以使用 Chroma 配置器,進行更精準的背光控制。

↑ Chroma 配置器可以說是進階版的背光控制,有著背光圖層的概念,可以控制每個按鍵的燈光。
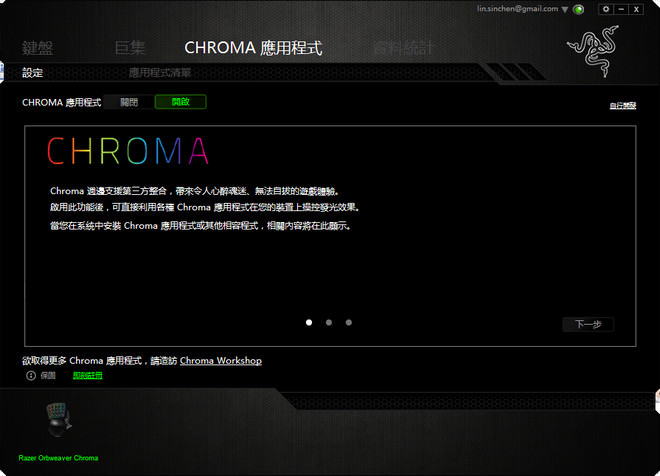
↑ Chroma 應用程式也相當特別,可以至網路上下載玩家分享的 Chroma 背光。
Orbweaver 遊戲實測 The Division
為了讓各位,更能了解左手鍵盤 Orbweaver 使用上的不同,於是筆者便錄下《The Division》的過程,並搭配攝影機拍下左手操作 Orbweaver 的實況,筆者針對 The Division 的設定很簡單,原本大拇指的 Alt 按鍵改為 Ctrl,並將四向鍵的兩鍵改成 T 與 M 來使用。
習慣左手鍵盤的握感與自訂的按鍵配置之後,玩起遊戲來也相當順手,只能說習慣很重要阿;除了遊戲之外,Orbweaver 提供的 30 鍵可自訂義也相當好用,若自身工作操作的複合指令比較多的時候,也可以利用左手鍵盤的高可自訂義,針對使用的程式進行快捷鍵的自訂。
↑ Razer Orbweaver Chroma Test – The Division。
Razer Synapse 鍵盤配置設定
Orbweaver 的鍵盤設定,一樣是透過 Razer Synapse 來進行,雖說使用 Synapse 需註冊 Razer 帳號,但日後換新電腦也沒關係,只要登入 Razer 帳號,所有鍵盤、滑鼠的設定都會保留,不用再重新設定一次。
設定方面,有兩個可以選擇「鍵盤配置」與「選擇設定檔」,老實說這兩個選擇讓筆者實在有點搞不清楚,Synapse 並沒有解釋這兩個的差異,若我們在鍵盤配置 1、使用自行新增的 D3 設定檔,那這樣設定後的按鍵設定,到底是跟著設定檔還是鍵盤配置?花點時間測試後得到的結論是,一組設定檔有 8 組鍵盤配置可以自訂,例如筆者建立一組 D3 設定檔,這組設定檔可以分別設定 8 種鍵盤配置,如此一來可變化的設定就相當多,並且按鍵可定義成「鍵盤配置切換」與「配置設定切換」,讓自訂義的功能更複雜更多功能。
由於左手鍵盤的按鍵,需要針對遊戲來自訂義,因此開始前先新增一組設定檔之後,選擇要用哪組鍵盤配置,接著只要游標經過按鍵,就會顯示出按鍵編號(綠字),以及該按鍵的指定功能(白字),且若該按鍵並非預設功能,則按鍵會以綠色顯示,按鍵可指定的功能琳瑯滿目,從最基本的鍵盤、滑鼠功能之外,巨集肯定不能少,以及鍵盤配置切換、配置設定切換、啟動程式、搖桿、多媒體…等功能都可以自訂。
Synapse 提供的按鍵設定功能相當強大,肯定能滿足玩家在遊戲中按鍵的需求,一把 Orbweaver 可以依據不同遊戲或者程式,自訂義出超便利的快速鍵盤。
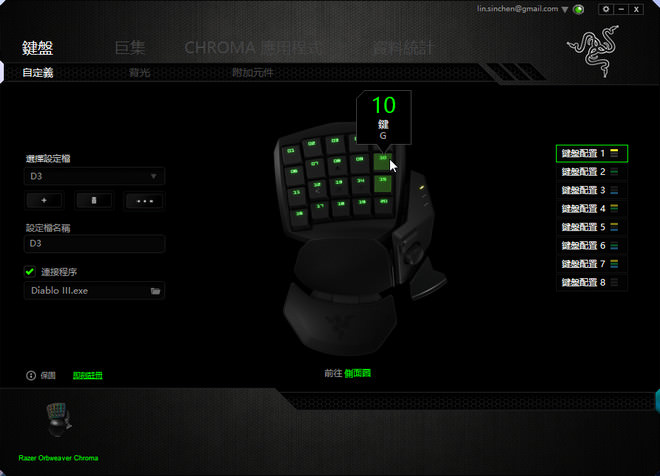
↑ 按鍵顯示,其資訊表示第10按鍵,設定為按鍵 G。
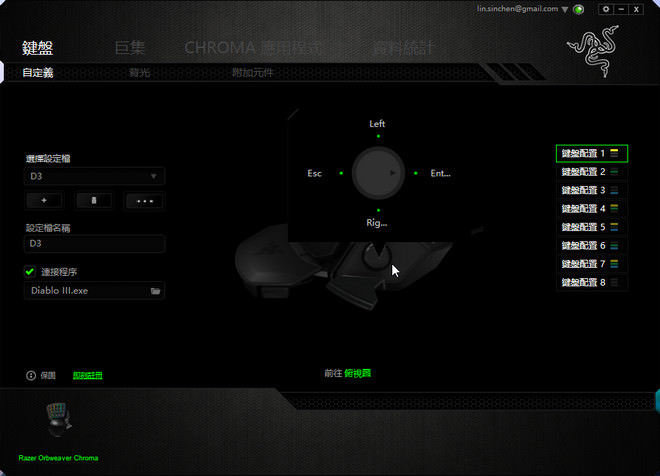
↑ 在鍵盤的下方,有個側面圖、俯視圖的按鈕,按下後可以切換視角,來設定大拇指區域的按鍵。
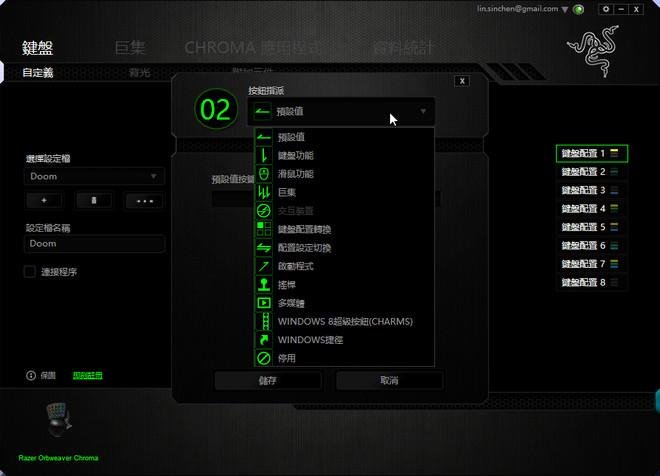
↑ 按鍵設定時,可以選擇的功能項目非常多,每個項目中還有更多的細項功能可以選擇。
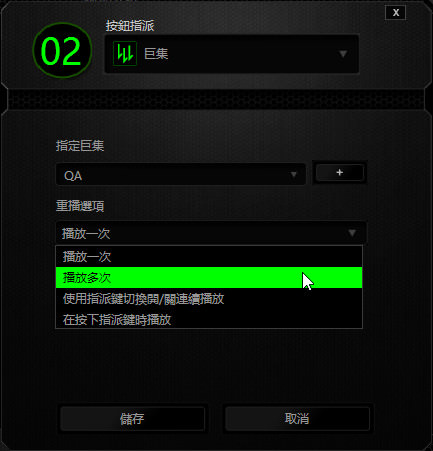
↑ 指派巨集時,可以設定重播巨集選項。
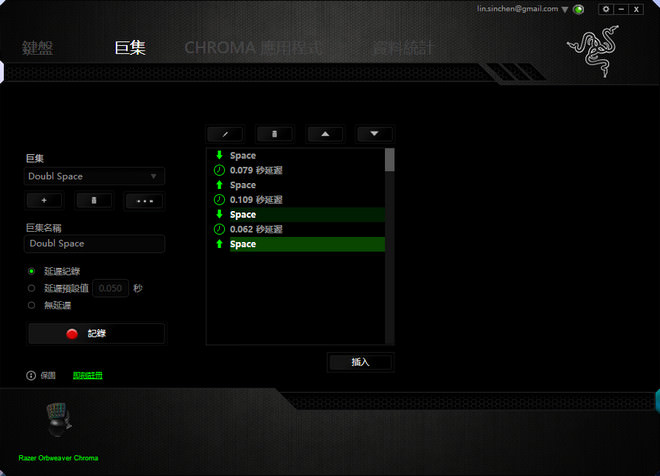
↑ 巨集錄製,可以記錄延遲或者預設延遲的方式進行錄製。
Synapse 除了設定鍵盤與 Chroma 背光之外,還有個資料統計的功能,可以自動記錄該裝置在不同遊戲使用時,按鍵所按壓次數等資訊,也能將資訊轉變成熱圖,讓用戶了解對這遊戲的設定,鍵盤哪一區是最常用的按鍵,玩家也能依據熱圖的密度,來調整鍵盤設定。
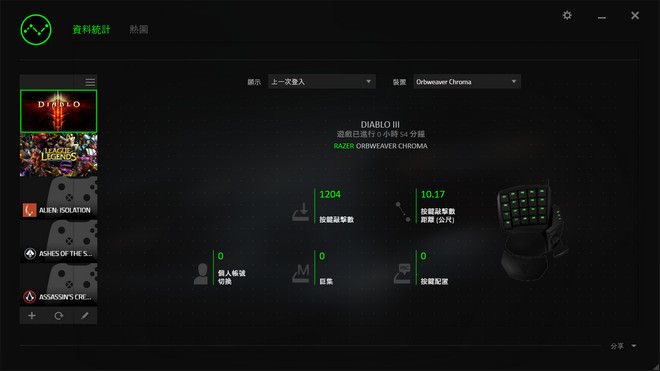
↑ 資料統計,會自動依據裝置與遊戲,將按鍵按壓的次數等資訊記錄下來。
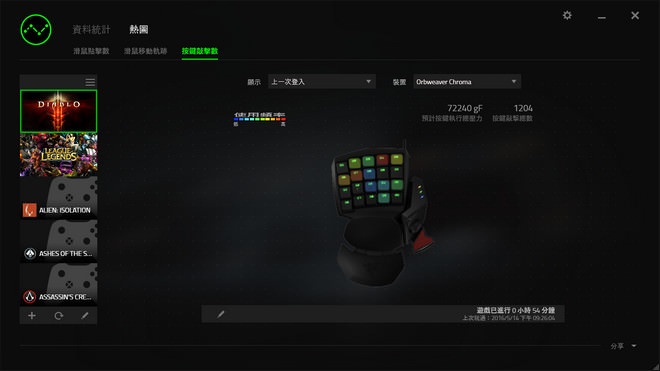
↑ 轉換成熱圖之後,更能了解鍵盤中最常使用的按鍵與按鍵密度。
總結:就外型來看,Orbweaver 有著相當酷炫的外型,給人一種我就是電競的感覺,當然外型好看之外,左手鍵盤強調的舒適握感,Orbweaver 也有不錯的表現,但就握感層面來說,若手掌比較小的玩家,在使用 Orbweaver 時肯定會遇到,最舒適握姿時前排按鍵按不太到,雖說將手掌往前一些就能按到最前排的按鍵,但相對的最後排按鍵又變得難按,而且手腕變成懸空在手腕托之上的窘境;當然,並非手掌小就不能用 Orbweaver,玩家只要在配置按鍵時,把常用的按鍵集中在可按壓的位置,一樣能順利使用 Orbweaver。
此外,筆者是比較希望手腕、手掌區域可以調整高度讓左手使用上更舒適;另一方面,大拇指區域的按鍵 Alt,不知為何按鍵有點鬆動,不像 Space 撥桿這麼紮實,按下就是 1 放開就是 0,Alt 按鍵的手感反而有點模糊,且整個大拇指區域的硬度並不足,導致再按壓 Alt 按鍵時,大拇指整塊區域也會晃動,雖說不引響操作手感,但若能更仔細些,肯定能讓 Orbweaver 更完整。
左手鍵盤 Orbweaver 有著相當強大的自訂義功能,20 鍵機械軸 + 8 向拇指紐,更別說 1 組設定檔有 8 種鍵盤配置可定義,用來玩遊戲絕對足夠;但可惜的是 Razer 並未提供 Orbweaver 的自動遊戲設定,例如當新遊戲問世時,Razer 自動替玩家整理出一組該遊戲設定檔,把會用到的按鍵都設定好,讓玩家可以自行套用,玩家也能針對這組設定檔再進行調整,當然會對左手鍵盤有興趣的玩家,肯定願意花時間來針對遊戲進行按鍵自訂的工作。
Razer Orbweaver Chroma 訂價是 NT$5,290 元,價位絕對可以買一把不錯的機械式鍵盤,想要「隻手掌握 無限指令」有著一定代價,但若換成單色背光的 Razer Orbweaver 價位就比較低(NT$4,490)一些;左手鍵盤提供的強大按鍵自訂義,肯定能滿足各種玩家的需求,若在工作上使用更是沒問題,只要習慣左手鍵盤並配置好按鍵之後,就能隻手掌握遊戲(程式)的一切。
規格
按鍵數:20 鍵 Razer 機械軸 + 拇指區 兩顆微動開關與拇指方向鈕
自訂義按鍵:30 鍵
機械軸:Razer 青軸 50g 觸發力道
背光:1,680 萬色可選的自訂 Chroma 幻彩效果光
鍵盤調整:手掌尺寸、拇指以及手腕放置
設定軟體:Razer Synapse
尺寸:154mm(寬) x 202mm(長) x 55mm(高)
重量:395克
利德開發股份有限公司
www.razerzone.com
02-2571-4991
臉書留言