快速複製檔案的方法
我想把四顆500GB硬碟上的資料,全部都備份到一顆2TB的硬碟上。請問有快速複製的方法嗎? (高雄 / 洪小姐)
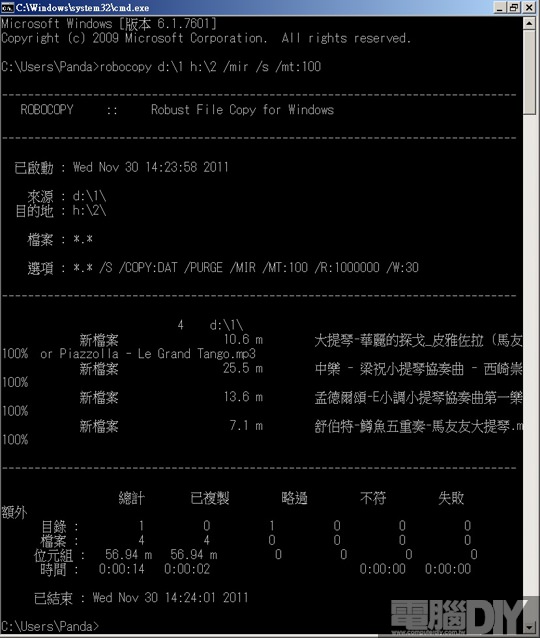
圖 / robocopy指令、流程與報表一覽。
隨著科技的日新月異,單顆硬碟的容量上限也隨之愈大,因此有越來越多的使用者心底萌生︰「將多顆舊硬碟的資料備份到一個大容量新硬碟上」的想法也屢見不鮮。一般來說,多數朋友在備份大量資料到新硬碟時,不管是移動檔案、複製檔案,大多直覺式地用滑鼠點選托曳該檔案至目的地;以通常的情況來說,這似乎是理所當然的方法,然而,若一次複製好幾TB的龐大資料時,由於所耗時間甚長,因此會顯得非常沒有效率。
諸位朋友們或許不知道,在Windows 7中,早已內建了一個對應上述狀況的相關指令”robocopy”,用以高效率處理資料大量複製,或是備份、搬移整顆硬碟的情況。首先,按住不放鍵盤左下角Ctrl與Alt之間的視窗鍵,接著按下R鍵,此時會跳出一個執行視窗,我們於此輸入cmd後按下Enter,於是打開命令視窗。
其次,我們假設要將D槽下「資料夾1」內容,複製到H槽「資料夾2」中,此時請鍵入以下指令︰robocopy D:資料夾1 H:資料夾2 /mir /mt:100,接著按下Enter,你就會發現電腦開始高速地大量複製檔案。此指令參數/mir代表若內容相同則略過,而末尾的/mt指的是通道數量,上限是128,建議設定100即可。除了/mir這個參數之外,方便好用的參數還有「/E」:包括子資料夾全部複製;「/S」:包括子資料夾全部複製,但不包含空資料夾;「/MOVE」:將來源資料夾剪下後,貼上至目標資料夾。
在進行複製的過程中,會顯示所有複製的內容及檔案容量大小,並且會依照子資料夾中的層級來分層顯示。最後當工作完成後,會顯示複製之報表,讓我們徹底瞭解這一次複製過程中的所有情形,加以掌握。
臉書留言