Synology USB Station 2
.jpg)
近年來「雲端」的概念以及相關產品一直被熱烈地討論著,雲端的意思就是你可以將資料儲存在網路中的一台24小時伺服器裡,當需要使用時,隨時都可以透過上網連結到伺服器中並且使用其中的作業系統及軟體來處理
資料,面對這個 無線網路及行動上網已經日趨氾濫的時代,工作、娛樂資料都已不再需要隨身攜帶。但是對於要建立屬於自己的雲端系統,很多人可能會選擇把自己的電腦變成伺服器來使用,不過長期使用不但耗電量高而且更會有穩定性上的問題,其實有一種更好的選擇,那就是使用小型家用NAS(Network Attached Storage,網路儲存設備)來建立起個人的雲端作業環境。
■ 生活科技化的第一步在於資訊的分享
在目前一個家庭的電腦使用情況,很多已經是每個人都有自己的一台,甚至於客廳還要放一台電腦來連結電視的大螢幕用來看影片,但是在資訊分享上面卻並不是這麼的明顯及方便,雖然大多都會透過網路芳鄰的方式來分享資料,不過這也是必須要彼此的電腦都有打開的情形,而且一旦離開區域網路的範圍就沒辦法方便地存取資料了。然而有更簡易的資料分享方式將會讓生活方式更加地科技化、更加地「SMART」,試想想,如果家中有一台24小時的資料分享中心,能夠讓你隨時隨地透過瀏覽器就可以存取所需要的資料,甚至於可以直接使用其專屬的程式在瀏覽器上遠端播放音樂及影片,而且比起電腦主機,長期使用也比較不會耗電及當機。這樣的一個想法及概念其實在目前外接儲存裝置廠商的家用NAS就是一個很好的解決方案,但是相信很多讀者還是不明瞭NAS到底是一台怎樣的機器,以下就讓小編我用這台Synology USB Station 2最入門款的家用NAS為例來好好介紹一下。
■ 這不是印表機伺服器,它是一台NAS
所謂的NAS與伺服器不一樣的地方在於NAS設備通常用的是精簡版的作業系統,機器上也並沒有顯示、音效、鍵盤滑鼠等I/O埠,想要使用它全靠網路連結來進入它的作業系統,並且只提供了單純的檔案服務如:資料儲存、資料讀取,和其相關的通訊協定。但是隨著微型處理器以及廠商對於作業系統開發的進步,讓NAS不只是存放資料的網路設備,還能夠有印表機伺服器、控制IP CAM、資料備份及管理、FTP、P2P傳輸、遠端播放影音等等功能,可謂是一台小型的SERVER了!

廠商名稱 群暉科技股份有限公司
網 址 www.synology.com
聯絡電話 (02)2552-1814
建議售價 NT$2,999(含稅)
規格
|
CPU
|
800MHz
|
|
記憶體
|
DDR2 128MB
|
|
外接介面
|
USB2.0 x2
|
|
最大硬碟容量
|
4TB(2TB USB外接裝置x2)
|
|
大小
|
46 x 122 x 111mm
|
|
重量
|
147g
|
|
網路埠
|
Gigabit x1
|
|
伺服器作業系統
|
Synology DiskStation Manager 3.0
|
|
支援的檔案格式
|
EXT4、EXT3、FAT32、NTFS
|
|
使用者帳號數
|
最大32
|
|
共用連線數
|
最大32
|
|
用戶端作業系統
|
Windows 2000以上及Mac OS X 10.3以上
|
|
用戶端瀏覽器
|
Internet Explorer 7、8,Firefox 3、3.5, Safari 4、5(Mac),Chrome 5
|
不過當第一眼看到Synology USB Station 2的時候,小編真的很難想像這是一台NAS,看看這個小便當盒的造型、三個指示燈,背後就一個網路、兩個USB埠,不認識它的人一定會以為它是一台印表機伺服器,但是看看它的規格,有CPU也有記憶體也還有作業系統啊,只不過最重要的儲存媒體是使用USB介面來連結。或許有人會問為什麼不是USB3.0的介面?但是以台灣目前的對外網路環境,與儲存裝置溝通的USB2.0 480Mbps頻寬其實已綽綽有餘了。背後的I/O埠也非常地簡單,連結外接儲存裝置與印表機就只靠這兩個USB埠,側面有一個可以安全移除USB裝置的按鈕,按下按鈕等正面的USB DISK燈號熄滅就可以移除外接裝置,不用進入作業系統去移除。
這種使用外接裝置來當儲存媒介的NAS在售價上真的非常有競爭力,尤其對於一般的家庭使用,甚至於小型辦公室環境來說,除非對於資料安全性真的非常地要求,否則使用者真的不會考慮到花昂貴的成本去購買一台有磁碟陣列功能的專業NAS。USB Station 2使用USB介面讓你隨時都可以更換掉你想要分享的儲存裝置,甚至於USB隨身碟都OK,像小編在測試的時候都是用一個16GB的隨身碟,雖然傳輸資料慢了點,不過在遠端使用瀏覽器播放隨身碟裡的音樂等功能還是非常地方便,而在小型辦公的環境裡,要分享一份新資料還是開會用的簡報另外再插個隨身碟上去就可以分享給大家了,甚至於在國外遠處的人也可以使用,所謂「網路無國界、分享無界限」的終極精神就是這回事了吧。

圖 / 產品包裝內容一覽,真的是非常的簡易,但是不要懷疑,它真的是一台NAS。

圖 / 背後的I/O埠及側面的USB裝置移除按鈕。
■ 超多功能超好用的Synology DiskStation Manager 3.0作業系統
前面說了這麼多,想必很多讀者還並不是很清楚所謂的NAS到底要怎麼使用,畢竟像小編也是進入此雜誌社之後才開始接觸到NAS這種產品,更不用說一般大眾了。首先要來說一下群暉科技的DSM(DiskStation Manager)3.0作業系統,一般使用瀏覽器進入這種外接儲存裝置的使用介面都很死,但是群暉科技DSM 3.0竟然可以讓它像是一般的桌面一樣,還可以自訂自己的桌面,讓每個使用者都有個人化的使用環境,可以說是NAS作業系統上的一大突破,而且進入之後在桌面上就有DSM使用說明可以點選,非常地詳細,用到哪邊不會的,參閱使用說明就可以馬上了解了。以下就用看圖說故事帶大家來了解一下Synology USB Station 2的部分常用功能吧。
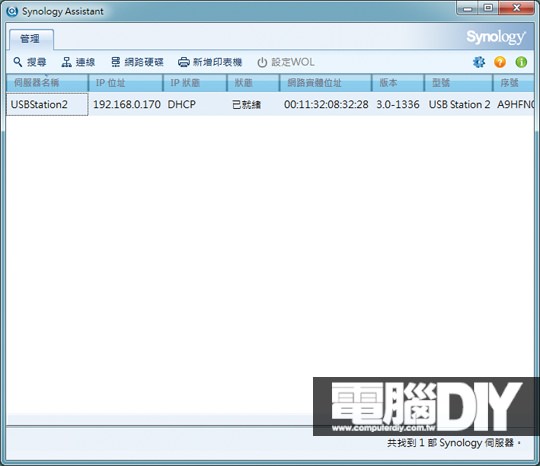
圖/ 進入DSM3.0作業系統可以選擇使用瀏覽器登入或是安裝Synology Assistant來登入,但是在第一次使用時並不知道NAS的IP是多少,因此必須安裝Synology Assistant來偵測此區域網路下Synology的NAS產品,並且選擇一台進入管理,由圖可知,在小編的工作環境裡只有USB Station 2這一台,點選它然後按左上方的連線就可。
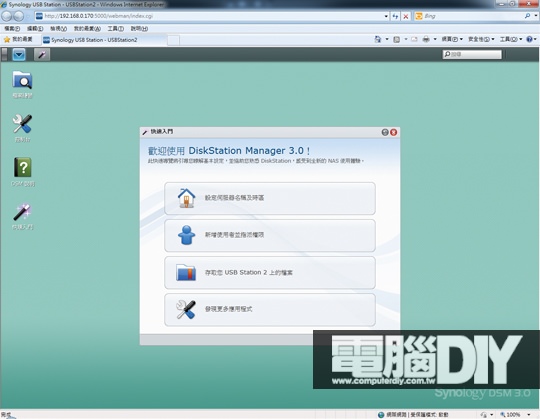
圖 / 點選連線之後就會自動開啟系統預設的瀏覽器,並且出現DSM的使用介面,疑?怎麼有種跟某個個人電腦作業系統似曾相似的感覺…一開始預設會跳出來快速入門的精靈帶領你來完成設定。
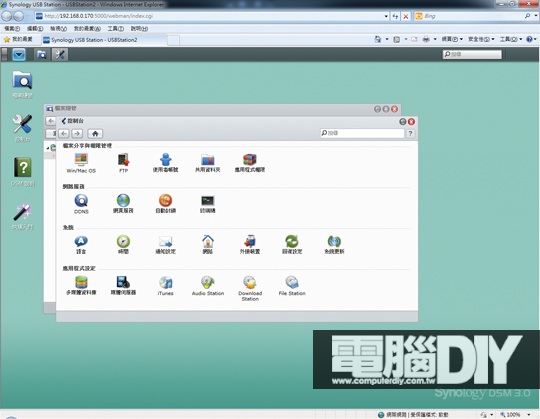
圖 / 點選控制台可以出現所有的功能選項,小編很喜歡它的Audio Station、Download Station、File Station這三個功能,之後的文章會特別地介紹一下。
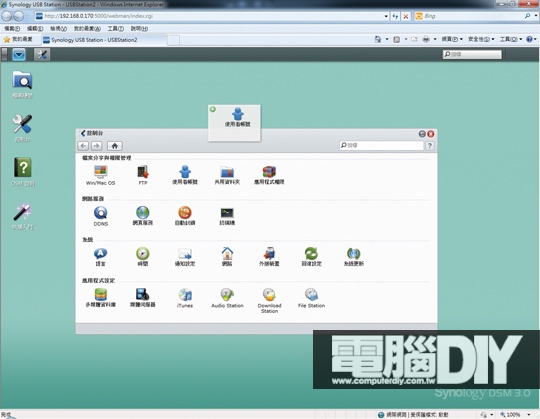
圖 / 看看這個個人化桌面的自訂功能,只要把控制台裡面的選項拖曳到桌面上就可以新增常用的捷徑了,真的是NAS軟體的一大創舉,而且每個使用者都可以自訂喔,別忘了,這還是在瀏覽器下的操作方式。
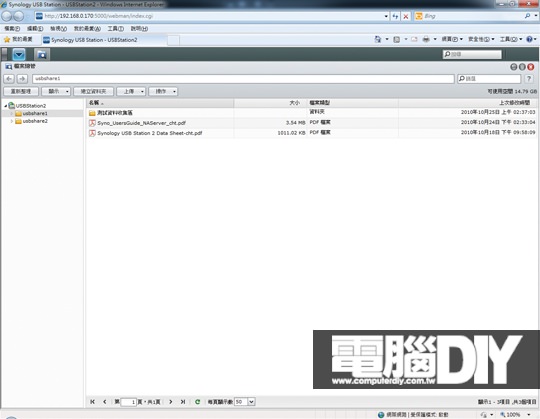
圖 / 點選檔案總管可以很方便地管理外接裝置裡的檔案
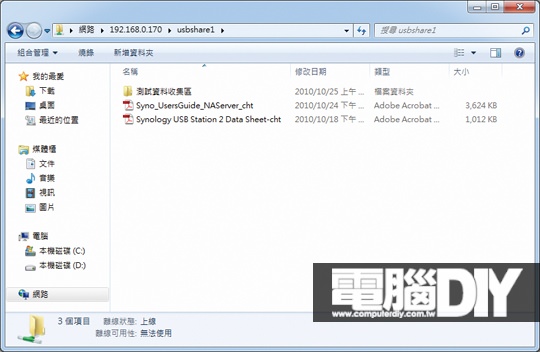
圖 / 有開啟共用資料夾的功能的話,就可以使用網路芳鄰來連線並且存取資料。
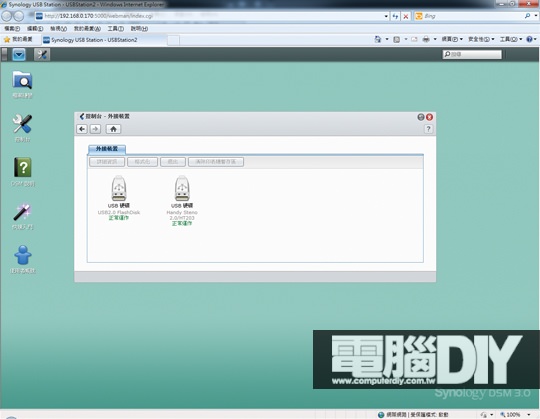
圖 / 外接裝置的選項可以用來格式化或是移除裝置,印表機的資料暫存區也是由這邊來管理。
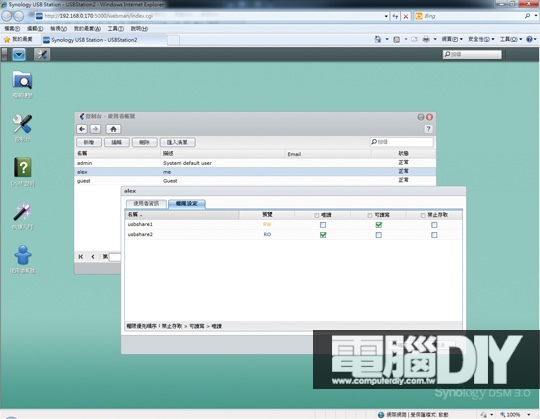
圖 / 使用者帳號的功能可以輕鬆地管理各個帳號對於儲存裝置存取的權限
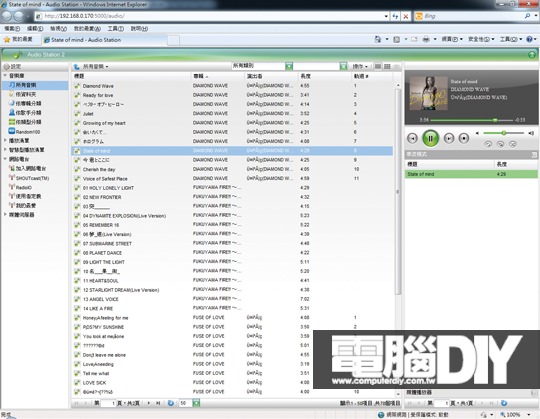
圖 / 這是小編最喜歡的功能之一了,使用Audio Station的功能就可以很輕鬆地在瀏覽器播放USB Station 2上的外接儲存裝置多媒體內容,這樣一來,不論身在何處,只要是能夠使用瀏覽器的裝置,就可以隨時播放最愛的音樂了!
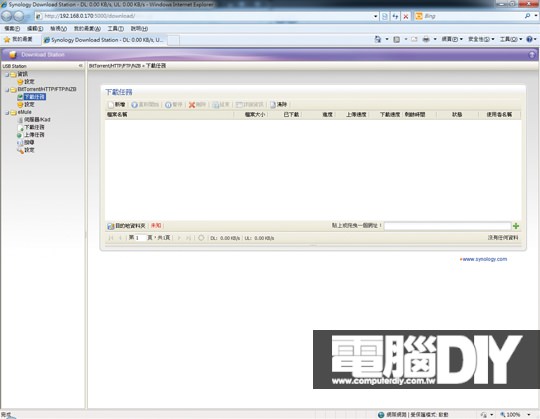
圖 / 另一個很好用的功能就是Download Station了,可以把USB Station 2當成24小時無休的BT及eMule下載器,外接硬碟裝滿了那就拔掉再裝新的上去就好,真方便。
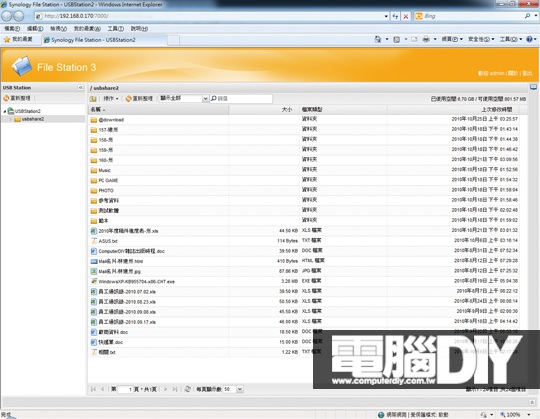
圖/ 使用File Station就可以不必經過主畫面來存取外接裝置上的檔案,預設的網路位置連接埠是7000。
以上介紹的功能也只是Synology USB Station 2的其中一部份而已,礙於版面的關係因此就只能夠呈現比較基本且常用的部分,其他關於網路連結方面的功能就不詳細介紹了。如果真的對這種NAS有興趣的話,那就買一個親自體驗所有的功能吧,畢竟怎麼介紹都比不上自己使用來得準啊。
■ 家用網路儲存伺服器方便你的生活
說真的小編對於這台Synology USB Station 2也實在是玩得不亦樂乎,畢竟不論在何處,只要有網頁瀏覽器,就可以連進去存取資料真的是很方便,更可以使用Audio Station的功能來播放音樂,不用將資料帶著走,更不用侷限於播放器等設備,尤其是對於每個人都有自己電腦的居家環境,USB Station 2更可以成為一個多功能多媒體娛樂中心兼印表機伺服器,將下載好的影片、音樂放在外接儲存裝置裡,插上去USB Station 2的USB埠就可以馬上分享給擁有帳號的每一個人,最大帳號數以及連線數多達32組,比起XP作業系統的10個限制更是方便許多。
雲端運算及儲存的時代已經漸漸地來臨,甚至於之後連作業系統都會以雲端的形式存在著,「雲」這個字似乎也成為了伺服器的代名詞,在這片無限寬廣的網際網路的天空下,你是否也想過要有著屬於自己的一片雲呢?心動了嗎?趕快建立起自己專屬的小型雲端系統吧!
臉書留言